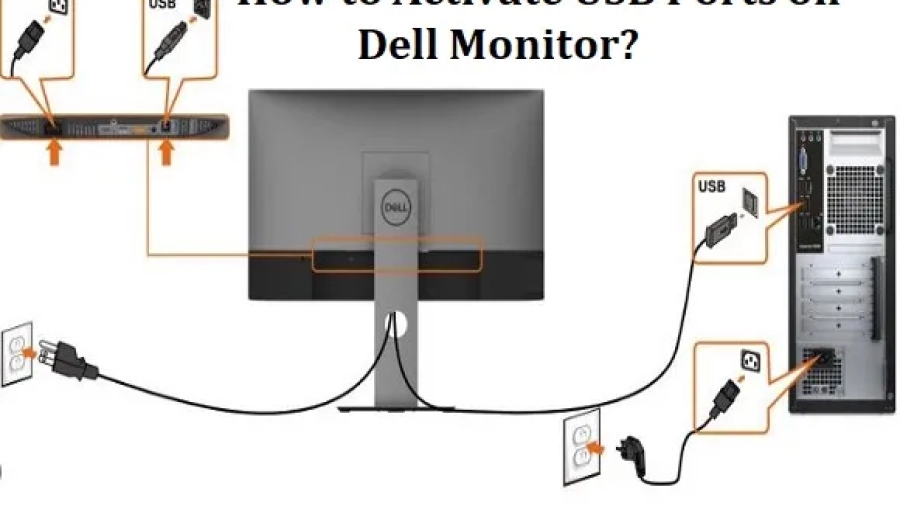If your Dell monitor isn’t displaying any image, it’s likely because the USB ports aren’t activated. Here’s how to fix that: 1. Check if the USB cable is properly connected to both the monitor and the computer.
If it’s not, reconnect it and make sure it’s snug. 2. Press the menu button on your Dell monitor and navigate to the “Settings” or “Setup” menu. 3. Look for a setting that says “USB Ports” or “USB Input.”
How to Activate USB Ports on Dell Monitor?
To activate the USB ports on your Dell monitor, follow these steps:
- Check if the USB cable is connected: Make sure that the USB cable is securely connected to both your Dell monitor and your computer.
- Access the monitor settings: Press the button located on the bottom of your monitor to access the monitor’s settings menu.
- Navigate to the USB settings: Use the monitor’s menu to navigate to the USB settings. Depending on your monitor model, this may be labeled as “USB Configuration” or “USB Hub.”
- Enable the USB ports: Once you have found the USB settings, enable the USB ports by selecting “On” or “Enable.”
- Save your changes: Once you have enabled the USB ports, be sure to save your changes and exit the monitor settings menu.
- Connect your USB devices: After enabling the USB ports, connect your USB devices to the ports on your Dell monitor. Your computer should recognize the devices and allow you to use them as normal.
You may activate it also ways
If you can’t find it, consult your Dell monitor’s manual for help. 4. Select the option to enable the USB ports on your Dell monitor. 5. Exit out of the menu and try using a USB device with your monitor again.
- Check the manual that came with your Dell monitor to see if it has USB ports
- If it does, skip to step 3
- If not, continue to step 2
- Look for a sticker on the back of your Dell monitor
- This sticker will have a list of the model number and serial number
- Find the model number and enter it into an online search engine such as Google or Bing
- Once you know your model number, visit the Dell website and enter it into the “Support” section
- From here, you should be able to find information on how to activate USB ports on your particular model of Dell monitor
Why Don’t My USB Ports Work on My Dell Monitor?
If your Dell monitor’s USB ports aren’t working, it could be due to a driver issue, a hardware issue, or even a problem with the USB ports themselves. Driver Issues The first thing to check is whether or not you have the latest drivers for your monitor.
If you’re not sure, you can always download and install the latest drivers from Dell’s website. Once you’ve done that, restart your computer and see if the USB ports on your monitor are now working. Hardware Issues
If updating your drivers doesn’t fix the problem, it’s possible that there’s a hardware issue with your monitor. This is particularly likely if only some of the USB ports on your monitor are not working, as it could be an issue with one of the internal components of the monitor itself. In this case, you’ll need to contact Dell support for further assistance.
They may be able to help you troubleshoot the problem or arrange for a repair or replacement. USBC Ports Themselves Are Not Working Properly Another possibility is that there’s something wrong with the physical USB ports on your monitor.
If this is the case, then unfortunately there’s not much you can do about it other than try connecting another device to each port to see if it works. If all else fails, you may need to get in touch with Dell support for assistance.
How Do I Enable the USB Ports on My Monitor?
Assuming you would like to use a USB port on your monitor:
Most monitors nowadays come with at least one or two USB ports. In order to enable the USB ports on your monitor, all you need is a USB cable.
Once you have connected the cable from your monitor to your computer, the USB ports will be enabled and ready to use. If you’re having trouble finding where the USB ports are on your monitor, consult your manual or look for a small symbol that looks like a trident next to the port.
How Do I Know If My USB Ports are Working on My Dell?
If you’re having trouble connecting a device to your Dell computer using a USB port, there are a few things you can try to troubleshoot the issue. First, check if the USB ports are enabled in the BIOS. To do this, restart your computer and press F2 to enter the BIOS setup utility.
Once in the BIOS utility, navigate to the ‘System Configuration’ tab and look for an option called ‘USB Controller’. If this option is disabled, enable it and save your changes before exiting the BIOS. If your USB ports are still not working after enabling them in the BIOS, it’s possible that they may be damaged or faulty.
In this case, you’ll need to replace them. You can do this yourself if you’re familiar with electronics repair, or you can take your computer to a qualified technician.
What is USB Upstream Port on Dell Monitor?
Most computer monitors nowadays come with at least one USB port. The Dell monitor is no different, as it comes equipped with a USB upstream port. This port allows you to connect your Dell monitor to a computer using a USB cable.
Doing so enables you to use the monitor as an extended display, or even as a primary display if your computer doesn’t have one built-in. Additionally, the upstream port can be used to connect other devices to your Dell monitor, such as a digital camera or thumb drive. The main benefit of having a USB upstream port on your Dell monitor is the convenience factor.
It’s much easier to simply connect your Dell monitor to your computer using a single USB cable than it is to fumble around with multiple cables and connections. Plus, the upstream port provides power to any connected devices, so you don’t need to worry about keeping them charged separately. Overall, the USB upstream port makes it easy and convenient to get the most out of your Dell monitor.
USB Ports on Dell Monitor Not Working
If you have a Dell monitor and the USB ports are not working, there are a few things you can try to fix the issue. First, unplug the monitor from the power outlet and then plug it back in. This will reset the USB ports and may fix the problem.
If that does not work, try connecting the monitor to a different computer. This will help narrow down whether the problem is with the monitor or with your computer’s USB ports. Finally, if all else fails, you can contact Dell customer support for further assistance.
If you want to purchase a Monitor then you may like to choose the Best Gaming Monitors For Under 300, Best Triple Monitors for SIM Racing, Best Budget Ultrawide Monitor for Office Work, and the Best Monitor for Photo Editing under $200.
How to Activate USB Ports on Monitor
If your computer monitor has USB ports, you may be wondering how to activate them. This is a fairly simple process, and only requires a few steps.
First, locate the USB ports on your monitor.
They will typically be located on the back of the unit, near the input/output connections. Once you have found the USB ports, look for a small switch or button nearby that says “USB” or “Enable.” This is the port activation switch.
Next, plug in any USB devices you wish to use with your monitor into the appropriate port. Once everything is plugged in, go ahead and turn on your monitor. The USB ports should now be active and ready to use!
USB Upstream Port on Dell Monitor
If you’ve ever wondered what that little USB port is for on the back of your Dell monitor, it’s called the USB upstream port. This port is used to connect your monitor to a computer via a USB cable. By doing this, you can use your monitor as a hub for other devices, like a keyboard, mouse, or flash drive.
Additionally, this connection allows you to access any files stored on your computer from your monitor. Pretty handy!
To use the USB upstream port, simply connect a USB cable from your computer to the port on the back of your monitor.
Once connected, you’ll be able to use your monitor as a hub for other devices. You can also access any files stored on your computer from your monitor. To do this, simply open up My Computer and double-click on the icon for your Dell Monitor.
From there, you’ll be able to browse through all of the files stored on your computer.
So there you have it! The next time you’re wondering what that little USB port is for on the back of your Dell monitor, now you know!
Last Word
If your Dell monitor is not displaying any image, there is a chance that the USB ports on the back of the monitor are disabled. To enable the USB ports, you’ll need to access the display’s menus. Once you’re in the menus, navigate to the “Input Settings” page and find the “USB Ports” option.
Enable this option and then exit the menus. Your Dell monitor should now be displaying an image.