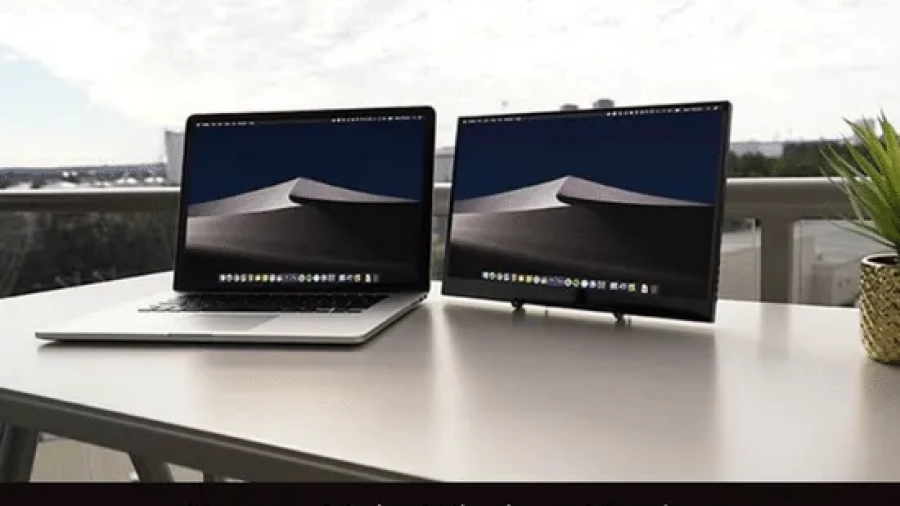Wireless monitors are becoming increasingly popular as people look for ways to declutter their desks and reduce the number of cords in their home or office. You’ll get here on How to Make Wireless Monitor with details. While there are a few different ways to make a wireless monitor, the most common is to use an HDMI cord.
How to Make Wireless Monitor?
To make a wireless monitor, you will need a monitor with HDMI or VGA input, a wireless display adapter, and a wireless network.
- Connect the wireless display adapter to the monitor’s HDMI or VGA input port.
- Power on the adapter and follow the manufacturer’s instructions to connect it to your wireless network.
- Ensure that the device you want to display on the monitor, such as a laptop or smartphone, is also connected to the same wireless network.
- On the device, go to the display settings and select “Wireless Display” or “Screen Mirroring”.
- Choose the name of the wireless display adapter from the list of available devices.
- The device’s screen will now be wirelessly displayed on the monitor.
You can easily display the content of your device on the monitor without the need for cables or physical connections.
Keep in mind that the quality of the wireless display may be affected by the strength of your wireless network signal.
- Connect the wireless transmitter to the video source
- Plug the power adapter into the transmitter and then into an outlet
- Turn on the wireless receiver and pair it with the transmitter
- Select the right input on the receiver for your video source
- Place the receiver near your television or monitor
- Connect an HDMI cable from the receiver to your display device
Build Your Own Wireless Monitor
How Does a Wireless Monitor Work
Wireless monitors are devices that allow you to wirelessly connect to your computer and view the display. There are two main types of wireless monitors: those that use an HDMI connection and those that use a DVI connection. HDMI is the most common type of wireless monitor.
It uses a technology called Wireless HD, which transmits the video signal using radio waves. The advantage of this type of monitor is that it doesn’t require any special drivers or software; all you need is an HDMI port on your computer and an HDMI receiver connected to your monitor. DVI is the other type of wireless monitor.
It uses a technology called WHDI, which also transmits the video signal using radio waves. Unlike HDMI, however, DVI requires special drivers and software in order to work. Nevertheless, DVI has the advantage of being able to transmit the signal over longer distances than HDMI (up to 100 feet).
What are the Benefits of Using a Wireless Monitor
If you’ve ever had to deal with the hassle of cords getting in the way or tripping you up, you know how annoying it can be. A wireless monitor is the answer to this problem. Here are some benefits of using a wireless monitor:
1) You can put your computer anywhere in the room without having to worry about cords. This gives you a lot more flexibility in terms of where you set up your workstation.
2) Wireless monitors tend to have a much cleaner look than their wired counterparts.
This means that your desk will look neater and more organized.
3) You’ll never have to worry about accidentally unplugging your monitor or getting tangled in cords again. This can be a real lifesaver if you’re always on the go or tend to be forgetful.
4) Many wireless monitors come with additional features like built-in speakers or extra ports for connecting other devices. This can make them even more versatile and convenient.
How Do I Set Up a Wireless Monitor
Assuming you would like to know how to set up a wireless monitor: There are a few things you need in order to set up a wireless monitor. The first is an HDTV or other display with HDMI input.
You will also need an HDMI cable, and a compatible wireless display adapter. Wireless display adapters come in two main types: those that use Miracast, and those that use Intel’s Wireless Display (WiDi) technology. Miracast is built into many new devices, including Windows 8.1 laptops, tablets, and smartphones.
WiDi-compatible devices include many newer Intel-powered laptops, as well as some set-top boxes and Blu-ray players. If your device uses Miracast, setting up the wireless connection is easy. Just go to the Start screen, type “connect” without the quotes, and click or tap on the Connect app when it appears in the search results list.
In the Connect app window that opens next, click or tap on Add a device at the top of the screen. Your computer will now search for any available Miracast receivers nearby; when it finds them they’ll be listed in the window under Available Devices. Choose your receiver from this list by clicking or tapping on its entry; if prompted enter any PIN code required by the receiver, and then wait for your computer’s desktop to appear on the television connected to that receiver (it may take a minute or two for this process to complete).
If your device uses WiDi instead of Miracast, you’ll need to connect it to an external WiDi receiver in order to wirelessly send its display output to another screen. Many televisions now come with built-in WiDi receivers; if yours doesn’t have one you can buy an external adapter such as Netgear’s Push2TV ($99) or Belkin’s ScreenCast ($129). Once you have such a receiver connected to your TV (again using HDMI), press its power button followed by its WiDi button (the exact sequence varies depending on which model you have).
What are Some Common Problems With Wireless Monitors
Wireless monitors are becoming increasingly popular, but there are still some common problems that can occur. Here are some of the most common problems with wireless monitors: 1. Signal Interference
One of the most common problems with wireless monitors is signal interference. This can happen for a number of reasons, including being too far away from the router or having obstacles in between the monitor and the router. If you experience signal interference, try moving closer to the router or removing any obstacles that might be causing the problem.
2. Battery Life Another common problem with wireless monitors is battery life. Because they rely on batteries to operate, their battery life can sometimes be shorter than expected.
To extend your monitor’s battery life, make sure to turn it off when you’re not using it and avoid using power-hungry features like backlighting or extended periods of use. 3. Picture Quality Finally, another common problem with wireless monitors is picture quality.
Because they use radio waves to transmit data, there can sometimes be a degradation in picture quality. If you notice this happening, try moving closer to the router or changing the channel that your monitor is using.
Wireless Monitor Adapter
Wireless Monitor Adapter
A wireless monitor adapter is a device that allows you to connect your computer to a monitor without using any cables. The adapter uses radio frequencies to send the signal from the computer to the monitor, which means that you can place the monitor anywhere in your home or office within range of the adapter.
There are two main types of wireless adapters: those that use an existing wireless network, and those that create their own. If you have a router with a built-in wireless network, then you can use a wireless adapter that connects to this network. These adapters are usually very easy to set up, since they don’t require any additional hardware or software.
However, they do rely on having a strong signal from the router, so if you have a lot of walls or other obstacles between the router and where you want to place the monitor, it may not work well.
The other type of wireless adapter creates its own little network just for the connection between the computer and the monitor. These adapters typically come with their own base station that plugs into an AC outlet, and they offer much greater range than adapters that connect to an existing network.
However, they’re also more expensive and can be more difficult to set up.
Wireless Computer Monitor Adapter
A wireless computer monitor adapter is a device that connects a computer to a monitor wirelessly. It allows you to connect your computer to your monitor without having to use any cables. This can be very convenient if you have a large monitor or if you want to move your computer around without having to worry about tangled cables.
There are several different types of wireless adapters available on the market. Some of them use radio frequencies (RF) to communicate between the computer and the monitor, while others use infrared (IR) technology. RF adapters are typically more expensive than IR adapters, but they offer a longer range and are less likely to be interrupted by other electronic devices in the area.
Wireless adapters usually come with software that needs to be installed on the computer in order for it to work properly. Once the software is installed, you will need to connect the adapter to the monitor using an RF or IR connection. After that, you should be able to use your monitor just like you would with a regular cable connection.
If you want to purchase or check reviews on a Computer Monitor then you may check the Best Gaming Monitors For Under 300, Best Triple Monitors for Sim Racing, Best Budget Monitor for Photo Editing, and the Best RTX 4090 Gaming PC.
Microsoft Wireless Display Adapter
The Microsoft Wireless Display Adapter is a device that allows you to wirelessly connect your PC or tablet to a TV or monitor. It’s a great way to share photos, videos, and other content from your small screen with the whole family. Here’s everything you need to know about the Microsoft Wireless Display Adapter.
How it works The Wireless Display Adapter uses Miracast technology to create a wireless connection between your PC or tablet and an HDTV or monitor. Miracast is a wireless display standard that’s built into Windows 8.1 and 10, as well as many newer Android devices.
If your device doesn’t support Miracast, you can still use the adapter by installing the Microsoft Wireless Display Adapter app from the Windows Store. Once you’ve got everything set up, using the adapter is simple. Just open up the File Explorer on your PC and find the “Connect” button in the upper-right corner.
Click it, select your adapter from the list of available devices, and click “Connect.” Your screen will then be mirrored on the TV or monitor. You can also use this feature to extend your desktop, giving you more space for things like web browsing or document editing.
If you want to watch video content from Netflix or Hulu, you’ll need to download and install Microsoft Silverlight first. Once that’s done, just browse to your favorite site in Internet Explorer and start watching videos as usual. They’ll automatically be played back on your TV or monitor via the adapter.
Microsoft Silverlight isn’t required for YouTube playback, but you will need to adjust a few settings first before anything will show up on your screen. To do so, head over to YouTube in Internet Explorer and click on the gear icon in the lower-right corner of the player window. Select “Quality” from the menu that appears and change it from “Auto” to “1080p.”
Now go back to full screen mode (press F11 on your keyboard) and enjoy high-definition YouTube videos on your big screen!
Last Word
In order to make a wireless monitor, you will need a few things: a router, an Ethernet cable, and a computer. First, connect the router to the modem with the Ethernet cable. Next, connect the computer to the router with another Ethernet cable.
Finally, open up your browser and type in http://192.168.1.1/. This will bring you to the router’s configuration page. From here, you can change the SSID and password for your wireless network.