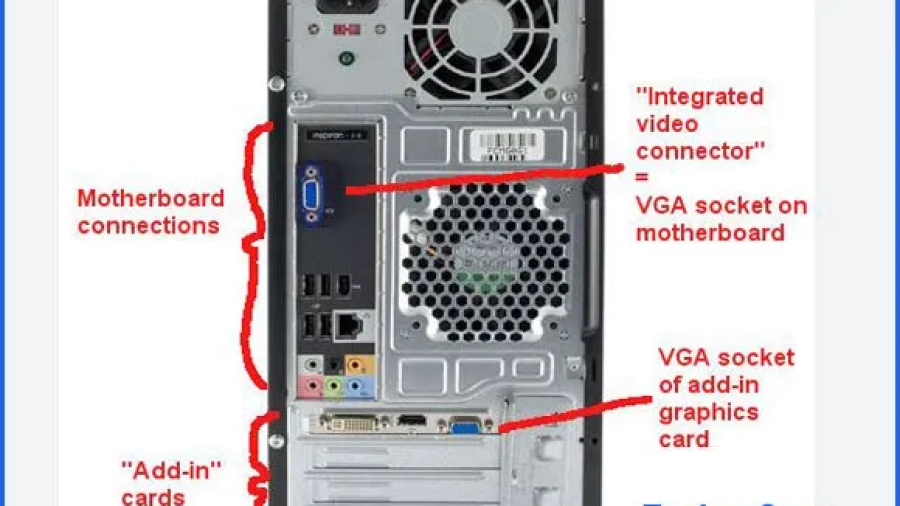Before you can use a computer monitor, you need to connect it to the graphics card. This is a simple process that requires just a few minutes of your time. Here’s how to do it. How to Plug Monitor Into Graphics Card? 1. First, find the right port on your graphics card.
Most cards have multiple ports, so look for the one that matches the port on your monitor (usually HDMI or DVI). 2. Next, connect one end of the cable to the port on your graphics card.
Then connect the other end of the cable to the port on your monitor. 3. Finally, turn on your monitor and computer. You should see your computer’s desktop appear on the screen.
If not, make sure both ends of the cable are securely connected and try again.
- Locate the graphics card port on your computer
- This is typically located on the back of the tower near the other input/output ports
- Find an available monitor cable that is compatible with your graphics card port
- The most common type of connection is VGA, but newer cards may require DVI, HDMI, or DisplayPort cables
- Connect one end of the monitor cable to your graphics card port and screw it in place if necessary
- Plug the other end of the cable into your monitor’s input port
- If you are using a VGA cable, you will need to connect it to a blue colored port labeled “VGA
- ” For DVI connections, use a white port labeled “DVI-I
- ” HDMI and DisplayPort cables can be connected to any color port since they carry both audio and video signals
- Turn on your computer and monitor and adjust your display settings as necessary
How to connect HDMI Monitor to DisplayPort Graphics Card via Cheap Adapter
For the most part, plugging your monitor into your graphics card won’t make a huge difference. However, there are a few potential benefits that could come from doing so. For one thing, it can potentially reduce input lag.
Should I Plug My Monitor into My Graphics Card?
There’s a lot of debate on this topic, and ultimately, the answer comes down to personal preference. Some people swear by plugging their monitor into their graphics card, while others say it doesn’t make a difference. So, what’s the verdict?
This is the delay between when you press a button and when that action is displayed on screen. Input lag can be especially noticeable when gaming, so if you’re a competitive gamer, plugging your monitor into your graphics card might give you a slight edge. Another potential benefit is that it can improve image quality slightly.
This is because when you connect your monitor directly to your graphics card, there’s less chance for interference from other devices in your computer (such as your CPU). This can result in a cleaner image with fewer artifacts (distortion). So, should you plug your monitor into your graphics card?
If you’re not worried about input lag or image quality, then there’s really no need. But if those things are important to you, then it might be worth giving it a try.
What Cable Do I Need to Connect My Graphics Card to My Monitor?
Most graphics cards will come with the appropriate cable to connect to your monitor. However, if you need to purchase a cable separately, you will need to know which type of connection your graphics card has and which type of connection your monitor has. The most common types of connections are DVI, HDMI, and DisplayPort.
If your graphics card has a DVI connection and your monitor also has a DVI connection, then you can use a standard DVI cable. If your graphics card has an HDMI connection and your monitor also has an HDMI connection, then you can use a standard HDMI cable. DisplayPort is less common but is becoming more popular; if both your graphics card and monitor have DisplayPort connections, then you can use a standard DisplayPort cable.
Some monitors will have multiple input options (e.g., DVI-I or DVI-D), while others may only have one specific type of input (e.g., only HDMI). In general, it is best to match the input on your graphics card with the native input on your monitor for the best quality signal possible.
If you want to purchase a Laptop then you may like to choose the Best 2 in 1 Laptops Under 1000, Best 2 in 1 Laptops Under 600, Best Triple Monitors for Sim Racing, and the Best 2 in 1 Laptops Under 200.
Do You Plug Monitor Hdmi into Graphics Card?
If you have a laptop, the answer is almost certainly no—most laptops only have one HDMI port, which is used for both the monitor and any other devices. However, if you’re using a desktop computer, you’ll need to plug your monitor into the graphics card. The specific connection will depend on what type of graphics card you have (PCI Express or integrated), but it’s generally a simple matter of connecting the HDMI cable from your monitor to the appropriate port on the back of the computer.
Should I Plug My Second Monitor into My Graphics Card Or Motherboard?
If you’re looking to add a second monitor to your computer setup, you may be wondering whether it’s better to connect it to your graphics card or your motherboard. The short answer is that it depends on what you’re using the second monitor for. If you’re mostly just using the second monitor for general tasks like web browsing and word processing, then connecting it to your motherboard will likely be fine.
On the other hand, if you’re planning on doing any kind of serious gaming or video editing on the second monitor, then connecting it to your graphics card will give you a much better performance. Here’s a more detailed look at each option: Connecting to Your Motherboard:
The main advantage of connecting your second monitor to your motherboard is that it’s usually very easy to do – most motherboards have multiple ports (usually VGA, DVI, and HDMI) that you can use for this purpose. Additionally, if your motherboard has built-in graphics (e.g. if it’s an Intel chipset), then using one of these ports will allow you to avoid having to use a dedicated graphics card altogether. This can save you some money upfront, although as we’ll see below there are some potential downsides as well.
Another potential advantage of going this route is that depending on your particular setup, connecting through the motherboard may give you slightly better latency/response times when gaming than going direct through a discrete graphics card would (although this isn’t always the case). Finally, one last thing worth mentioning is that some people find running two monitors off of one GPU can lead to driver stability issues down the road (more on this in a bit). If avoiding such stability issues is a priority for you, then again connecting through the motherboard may be the way to go since doing so essentially allows each monitor to run off its separate piece of hardware (i.e. either the integrated graphics chip or CPU).
Of course, no solution is perfect and there are also some potential disadvantages associated with connecting your second monitor directly to your motherboard rather than to a discrete GPU:
How to Plug Monitor Into Graphics Card Or Motherboard?
There are a few things to consider when wondering whether to plug your monitor into your graphics card or motherboard. The main thing to think about is what you will be using your computer for. If you are only using it for basic tasks, then it might not be necessary to have a powerful graphics card and you can save some money by plugging your monitor into the motherboard.
However, if you plan on doing any kind of gaming or other resource-intensive activities, then you will need a graphics card to get the most out of your computer. Another consideration is whether or not you have a dedicated graphics card. If you do, then it’s generally recommended that you plug your monitor into that since it will give you the best performance.
On the other hand, if you don’t have a dedicated graphics card, then your best bet is probably to plug it into the motherboard since that’s where all of your other components are plugged in as well. Finally, another thing to keep in mind is that some motherboards have better-integrated graphics than others. So if you’re planning on doing anything beyond basic computing tasks, make sure to check out reviews of different motherboards before making your final decision.
Don’t miss to read these resources
Does Microsoft Surface Laptop Need Antivirus?
Can You Pawn a Laptop Without a Charger?
A New Laptop was Delivered to Your Home
Can You Go Live on Tagged on a Laptop?
Plug Monitor into Motherboard
Assuming you want a blog post about connecting a monitor to a motherboard:
Most monitors these days come with an HDMI cable that can be plugged directly into the HDMI port on your motherboard. If your monitor doesn’t have an HDMI cable, you can use a DVI-to-HDMI adapter with your DVI cable.
You’ll also need to connect your monitor to the power supply using either an IEC power cord or a standard 3-pronged AC power cord.
Once everything is plugged in, turn on your computer and monitor. Your screen should light up and display whatever is on your computer’s screen.
If it doesn’t, check all of your connections and make sure they’re secure. You may also need to adjust your computer’s resolution settings to match your monitor’s native resolution.
How to Connect Monitor to Nvidia Gpu
If you have an Nvidia GPU in your computer, you can connect a monitor to it in order to use the GPU for graphics processing. There are a few things you need to know in order to do this, so read on for instructions.
First, you’ll need to make sure that your monitor has an HDMI port.
If it doesn’t, you won’t be able to connect it to your Nvidia GPU. Once you’ve confirmed that your monitor does have an HDMI port, proceed to the next step.
Next, locate the HDMI port on your Nvidia GPU.
It should be easy to find; just look for the logo. Once you’ve found it, insert one end of the HDMI cable into the port. Then take the other end of the cable and plug it into the HDMI port on your monitor.
That’s all there is to it! Now all you need to do is turn on your computer and boot up Windows. Once Windows has loaded, go into the control panel and select “NVIDIA Control Panel.”
From here, select “Adjust desktop size and position” from the options on the left-hand side.
In the window that appears, make sure that “Use my display’s built-in scaling” is checked off. Then hit apply down at the bottom and exit out of the control panel.
Yourmonitor should now be scaled correctly and working with your Nvidia GPU!
Final Word
Most computers come with a graphics card already installed. However, if you want to upgrade your graphics card or if your computer doesn’t have one, you’ll need to install a new graphics card. This article will show you how to plug your monitor into a graphics card.