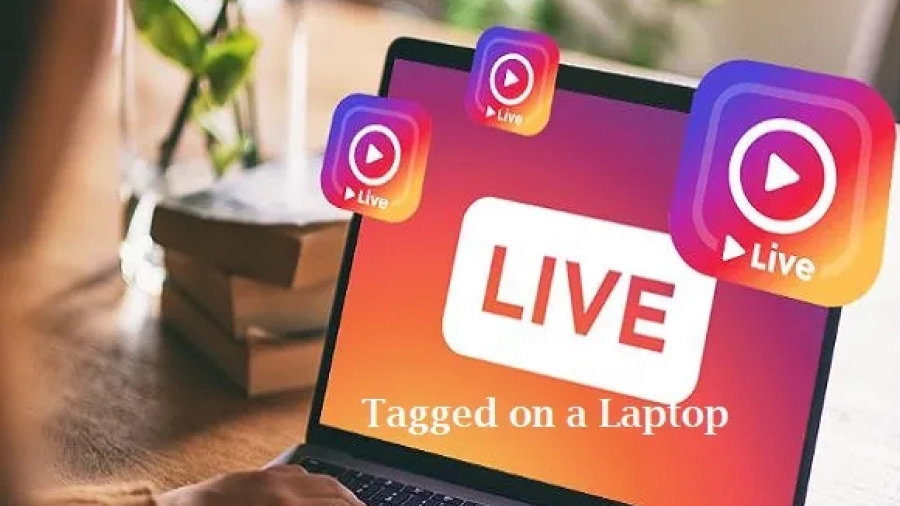To go live on Tagged, you need a webcam and microphone installed on your laptop. You also need to be a member of the site and be logged in. Once you are logged in, go to the Live Video page. Can You Go Live on Tagged on a Laptop? You’ll get here everything about the topics.
On this page, you will see a button that says “Go Live.” Click this button and follow the prompts to start broadcasting live video from your laptop.
- Download the Tagged app from the App Store or Google Play Store
- Create a Tagged account by entering your name, email address, and password
- Verify your account by clicking on the link in the verification email that is sent to you
- Log in to your Tagged account and click on the “Live” tab at the bottom of the screen
- Allow Tagged to access your camera and microphone when prompted so that others can see and hear you during your live broadcast
- Enter a description of what you’ll be broadcasting before going live so that viewers know what to expect
How To Do A Live Stream On Tagged
If you have something valuable to offer, let people know! You can sell digital products like e-books or online courses, or physical products like jewelry or crafts. Just be sure to include pricing information and shipping details so there are no surprises later on.
Can You Use Tagged on Computer?
Yes, you can use tagged on your computer. To do so, simply go to the website and log in. Once you are logged in, you will be able to access all of the features of the site.
This includes being able to view your profile, add friends, send messages, and more.
Can You Go Live on Tagged?
Yes, you can go live on Tagged. To do so, simply tap the “Live” button at the bottom of the screen. You’ll then be prompted to allow Tagged access to your camera and microphone.
Once you’ve done so, you’ll be able to start broadcasting live video to your friends and followers on Tagged.
How Do You Live Video on a Laptop?
Assuming you would like a step-by-step guide on how to live video on a laptop: 1. Choose the video platform you’d like to use. For this example, we’ll use OBS Studio.
2. Download and install OBS Studio onto your laptop. 3. Open OBS Studio and set up your scene. This is where you’ll decide which elements of your video you want to include, such as an image or text overlay.
4. Connect your webcam or external camera to your laptop using a USB cable. 5 5. Add your webcam or external camera as a source in OBS Studio by clicking the “+” button in the Sources section and selecting Video Capture Device from the drop-down menu that appears. 6 6. In the properties window that pops up, give your new source a name (e.g., “webcam”) and click OK when you’re finished renaming it.
7 7. If prompted, select which camera you’d like to use from the list that appears and click OK. Note that if you have multiple cameras connected to your laptop, you may need to repeat this step for each one before proceeding.
8 8. Now it’s time to start streaming! Click Start Streaming in the main control panel at the bottom-right of OBS Studio.
9 9. Once you click Start Streaming, a new window will open in your browser displaying whatever is currently in your OBS scene—including yourself if you selected Camera as one of your sources.
If you want to purchase a Laptop then you may like to choose the Best Gaming Laptop For Minecraft Under 1000, Best Gaming Laptop For Minecraft Java Edition, and the Best Gaming Laptop for Minecraft.
What Does It Mean to Be Tagged in a Live?
When you are tagged in a live post on Facebook, it means that your friends or followers can see that you are connected to the post. This can be useful if you want to let people know that you were at an event, or if you want to share something with them that they might be interested in. You can also use this feature to tag people in photos or videos so that they will be notified when someone comments on the post.
Going Live on Tagged
Going live on Tagged is easy and only takes a few minutes! Here’s how:
1. Open the Tagged app and sign in.
2. Tap on the “Live” icon at the bottom of the screen.
3. Allow Tagged to access your camera and microphone.
4. Choose whether you want to go live with just audio, or with both audio and video.
5. Enter a description of what you’ll be broadcasting, then tap “Go Live”.
And that’s it! You’re now live on Tagged!
To end your broadcast, just tap the “Stop Live Video” button.
How to Make Money on Tagged Live or Can You Go Live on Tagged on a Laptop?
Tagged Live is a great way to make money and meet new people. Here are some tips on how to make the most of your Tagged Live experience: 1. Make sure you have a good profile.
Your profile is your first impression on Tagged Live, so make sure it’s interesting and engaging. Include a photo and some information about yourself so people can get to know you better. 2. Be active in the chatrooms.
The more active you are, the more likely people are to notice you and want to chat with you. If you’re not sure what to say, just ask questions or start conversations about topics that interest you. 3. Offer services or products for sale in the chatrooms.
Use tags wisely. When tagging someone in a chatroom, only use relevant tags that will help them find your message – don’t spam them with random tags just for the sake of it! 5.
Don’t be afraid to promote yourself. If you’ve got something great to offer, don’t be shy about letting people know – but don’t go overboard either! A little self-promotion is perfectly fine, but too much of it will turn people off quickly.
Tagged Live! on Mac
Tagged Live! on Mac is a great way to stay connected with friends and family. With this app, you can tag people in photos and videos, share updates and photos with your group, and more.
Final Note
If you want to go live on Tagged, you can do it right from your laptop. All you need is a webcam and an internet connection. Just head to the website, sign in, and click on the “Live” tab.
Then, follow the prompts to start broadcasting. You can share your live video with your friends or the whole world.