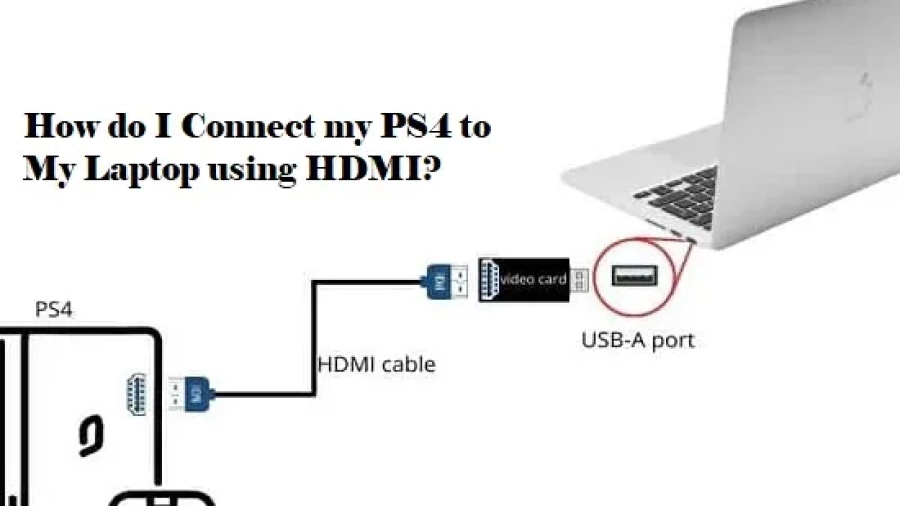It’s pretty simple to connect your PS4 to your laptop using HDMI. How Do I Connect My Ps4 to My Laptop Using HDMI? First, make sure that both your PS4 and laptop are turned off. Next, connect one end of the HDMI cable to the back of your PS4.
Then, connect the other end of the HDMI cable to your laptop’s HDMI port. Finally, turn on both your PS4 and laptop and you should see your PS4’s home screen on your laptop.
How Do I Connect My Ps4 to My Laptop Using HDMI?
If you want to connect your PS4 to your laptop using HDMI, there are a few things you need to know. First, make sure that both your laptop and PS4 are turned off. Next, connect one end of the HDMI cable into the back of your PS4.
To connect your PS4 to your laptop using HDMI, you will need an HDMI cable and an HDMI input port on your laptop. Follow these steps:
- Connect one end of the HDMI cable to the HDMI output port on your PS4 and the other end to the HDMI input port on your laptop.
- Turn on your PS4 and laptop.
- On your laptop, go to the display settings and select the input source as HDMI.
- The screen should now display your PS4 output on your laptop.
Note that this method only allows you to use your laptop screen as a display for your PS4, and you still need a separate controller to play games.
The other end of the cable should be connected to your laptop’s HDMI port. Once everything is plugged in, turn on your PS4 and wait for it to boot up. Finally, open up your laptop’s display settings and set it to “extended desktop” mode.
Now you should see your PS4’s home screen on your laptop’s display!
Can a Laptop Be Used As a Monitor for Ps4?
Yes, you can use a laptop as a monitor for PS4. You will need to connect the HDMI output of the PS4 to the HDMI input of the laptop. Then, you will need to change the settings on the PS4 to output to HDMI.
Finally, you will need to change the display settings on the laptop to recognize the HDMI input.
How Do I Connect My Ps4 to My Laptop?
Assuming you would like to play your PS4 games on your laptop, there are a few things you need: 1. A PlayStation 4 console and a DUALSHOCK®4 controller 2. An HDMI cable* to connect the PS4™ system to the TV
3. A laptop with Windows 10 installed that meets the minimum requirements for Remote Play** 4. A stable broadband internet connection with upload and download speeds of at least 5Mbps*** Once you have all of the above, follow these steps:
1. On your PS4, go to [Settings] > [Remote Play Connection Settings] and select [Enable Remote Play]. 2. Connect your PS4 controller to your laptop using a USB cable and launch Remote Play App. 3a.
If this is your first time using Remote Play, you will be prompted to register (or sign in if you have an existing Sony Entertainment Network account). Follow the on-screen instructions to complete registration/sign in process. If you are signing in, make sure that 2-Step Verification is disabled before proceeding!
We also recommend checking out our FAQ for more information on how to get started with remote play including troubleshooting tips: https://www.playstation.com/en-ca/support/remote-play/. 3b. Once registered/signed in, click “Start” on the app home screen or go to [Settings] > [Remote Play Connection Settings] on the app and select [Add Device].
Select your PS4 from the list of available devices (this may take a few seconds) then click “Next” – do not enter any codes as none are necessary! The app will now search for nearby devices; once it finds yours, click “Next” again then select which resolution & frame rate settings you’d like – we recommend sticking with default unless you experience any performance issues (which are most likely due to Wi-Fi signal strength rather than anything else). Click “Apply” then “Next”.
You can now begin streaming content from your PS4 directly onto your laptop’s screen! To adjust audio output settings, go back intoapp Settings menuand underthe Devices tabselectAudio Output Deviceand change ittoUSB Headset(PS4 Controller)or whatever other option appears depending on what type of headset or headphonesyou’re using(e.g., Bluetooth headset).
How Do I Connect My Ps4 to My Laptop With HDMI Without Capture Card?
Assuming you would like to play your PS4 on your laptop without a capture card, there are a few ways you can go about doing this. The most common way is by using an HDMI cable. You simply connect one end of the HDMI cable to your PS4 and the other end to your laptop.
Your computer should then automatically detect the PS4 and switch the display over to it. If it doesn’t, you may need to go into your computer’s settings and change the display output to HDMI.
Another way to do this is by using remote play.
This is a feature that is built into the PS4 and allows you to stream games from your console to another device, such as a laptop or tablet. To use remote play, you will need to download the Remote Play app on your laptop and make sure both devices are connected to the same Wi-Fi network. Once everything is set up, you should be able to launch games on your PS4 and play them remotely on your laptop.
One final option is to use a service like PlayStation Now. This subscription-based service gives you access to a library of PlayStation 3 games that you can stream directly to your laptop (or any other compatible device).
If you want to buy a Laptop then you may like to choose the Best Budget Gaming Laptops under 1000, Best 2 in 1 Laptops under 1000, Best 2 in 1 Laptops under 600, and the Best 2 in 1 Laptops under 200.
How to Connect Ps4 to Laptop With HDMI Without Capture Card
If you want to connect your PS4 to your laptop without a capture card, you can do so by using an HDMI cable. Simply connect one end of the HDMI cable to your PS4 and the other end to your laptop. Once it is plugged in, you will be able to play your PS4 games on your laptop’s screen.
How to Connect Ps4 to Laptop HDMI Windows 10
If you’re a gamer, you know that the PS4 is one of the most popular gaming consoles on the market. And if you’re a PC gamer, you might be wondering how you can connect your PS4 to your laptop or desktop computer.
Fortunately, it’s easy to do.
Here’s a step-by-step guide on how to connect your PS4 to a laptop with an HDMI cable:
1. Start by powering off your PS4 and unplugging all cables from the console.
2. Next, plug one end of the HDMI cable into the back of your PS4.
3. Then, take the other end of the HDMI cable and plug it into the HDMI port on your laptop or desktop computer.
4. Once everything is plugged in, power on your computer and then your PS4.
5. On your computer, open up any internet browser and go to PlayStation’s website .
Login to your account If you don’t have an account yet , create one it only takes a few minutes . After logging in , click on “My Playstation” in the upper right corner .
!
How to Use Laptop As Monitor for Ps4
If you want to use your laptop as a monitor for your PS4, there are a few things you need to do. First, connect the HDMI cable from your PS4 to your laptop. Next, go into your PS4 settings and enable HDMI output.
Once that is done, go into your laptop’s display settings and select the “Duplicate” option for multiple displays. Now you should be able to see what’s on your PS4 screen on your laptop!
Last Word
If you want to connect your PS4 to your laptop using HDMI, there are a few things you need to know. First, make sure that your laptop has an HDMI port. If it doesn’t, you’ll need to use a different method to connect the two devices.
Second, determine which HDMI port on your laptop is compatible with the PS4. The ports are usually labeled with symbols that indicate their function. Once you’ve done that, plug one end of an HDMI cable into the PS4 and the other into the appropriate port on your laptop.
Finally, turn on both devices and select the right input on your laptop so that you can see what’s on your PS4 screen.