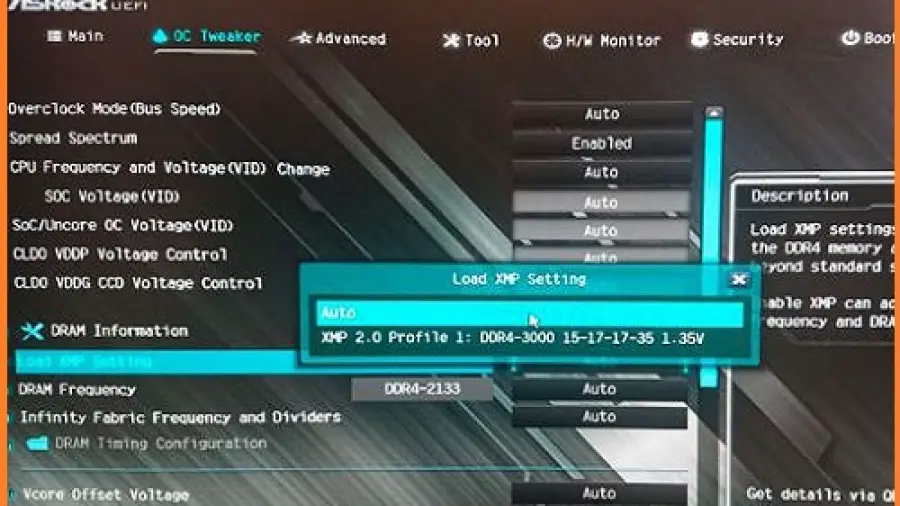If you’re a gamer or a power user, you probably know the importance of maximizing the performance of your laptop. One way to achieve this is by enabling XMP (eXtreme Memory Profile) on your Lenovo laptop.
XMP is a technology developed by Intel that allows you to overclock your memory modules, providing a significant boost to your system’s performance.
How to Enable XMP on Lenovo Laptop?
Unleashing the hidden RAM power of your Lenovo laptop with XMP isn’t a walk in the park, but it’s attainable! Here’s your XMP activation guide:
1. Model Matters: Not all Lenovo laptops support XMP, so the first step is identifying your model. Use the Lenovo website or a system information tool to confirm if your laptop boasts overclocking capabilities.
2. BIOS Bonanza: Dive into the BIOS, the heart of your laptop’s settings. You can usually access it by restarting and repeatedly pressing a key like F2 or Del. Remember, navigate cautiously – messing with BIOS settings can be risky!
3. XMP Hunt: Once inside the BIOS, hunt for an overclocking section or options related to “memory profiles” or “XMP.” Different Lenovo models have varying layouts, so consult your laptop’s manual or online resources for specific guidance.
4. Profile Power: If you find XMP options, look for a profile selection. Often, there’s an “Auto” or “XMP 1” option that automatically overclocks your RAM to its advertised speed. Choose it with caution!
5. Stability Check: After enabling XMP, save your settings and reboot. Run stress tests like Prime95 or MemTest86+ to ensure your overclocked RAM is stable. If your laptop crashes, lower the XMP profile or disable it altogether.
Bonus Tip
Updating your BIOS to the latest version might unlock XMP options if they were previously unavailable. Always proceed with caution, though, and check compatibility before updating.
Remember, overclocking can void your warranty and potentially damage your hardware. Proceed at your own risk and only if you’re comfortable tweaking your laptop’s settings. If you’re unsure, consult a professional or stick with the default RAM speed.
Steps to enable XMP on a Lenovo Laptop
Check Compatibility
Before enabling XMP, it’s crucial to ensure that your Lenovo laptop’s motherboard and processor support this feature. Most modern Lenovo laptops with Intel processors should support XMP, but it’s always best to check the specifications of your specific model.
Accessing the BIOS
To enable XMP, you’ll need to access the BIOS (Basic Input/Output System) of your Lenovo laptop. Here’s how you can do it:
- Shut down your laptop.
- Turn it back on and immediately start pressing the BIOS key. The BIOS key for Lenovo laptops is typically F1 or F2, but it may vary depending on the model.
- Once you’re in the BIOS, navigate to the “Memory” or “DRAM Configuration” section. The exact location may differ based on the BIOS version.
Enabling XMP
After accessing the appropriate section in the BIOS, you can enable XMP by following these steps:
- Look for the option related to XMP, which may be labeled as “XMP,” “Memory Profile,” or something similar.
- Select the XMP profile that matches the speed of your memory modules. For example, if your memory modules have a speed of 3200MHz, choose the corresponding XMP profile.
- Save the changes and exit the BIOS. Your Lenovo laptop will then restart with the XMP settings enabled.
It’s important to note that enabling XMP will technically void the warranty of your memory modules, as it involves overclocking. However, the risk of damage is minimal if you’re using reputable memory modules and not pushing them beyond their capabilities.
Benefits of Enabling XMP
By enabling XMP on your Lenovo laptop, you can experience the following benefits:
- Improved system responsiveness
- Enhanced gaming performance
- Faster multitasking
- Overall system speed enhancement
Keep in mind that while enabling XMP can deliver significant performance improvements, it’s essential to monitor your laptop for any signs of instability or overheating after making these changes.
How to Reset Lenovo Laptop Without Bitlocker Key?
Losing your Bitlocker key doesn’t mean your Lenovo laptop is doomed! Here are two ways to reset Lenovo Laptop without the bitlocker:
1. Microsoft Recovery Drive
This is your official escape route. Download the Windows Recovery Tool on another PC and create a bootable USB drive. Boot your Lenovo with the USB, choose “Troubleshoot,” then “Reset this PC.” Select “Remove everything” and choose “Local reinstall” to use existing files. No key needed, but remember to back up important data before resetting.
2. BIOS Reset
This is a nuclear option, use it with caution! Power off your laptop, remove the battery and any external devices, then hold the Novo button (usually near the power button) while powering on. Choose “BIOS Setup” and look for options like “Secure Boot Control” or “Factory Reset.” Resetting BIOS might disable Bitlocker, but it also wipes all settings, so proceed with extreme caution.
If you have a Microsoft account linked to your Lenovo, you might be able to recover your Bitlocker key online. Check Microsoft’s Bitlocker recovery page for details.
Frequently Asked Questions For How To Enable Xmp On Lenovo Laptop
What Is XMP And How Does It Benefit My Lenovo Laptop?
XMP, or Extreme Memory Profile, enhances memory performance for faster processing and improved multitasking on your Lenovo laptop.
Can All Lenovo Laptops Support Xmp Technology?
Not all Lenovo laptops support XMP technology. Check your model’s specifications to confirm compatibility.
How Do I Enable Xmp On My Specific Lenovo Laptop Model?
To enable XMP, access the BIOS settings during startup and locate the memory or overclocking options.
How to restore Lenovo Laptop to factory settings?
Rewind your Lenovo laptop to factory state with these two paths:
1. One-Key Recovery: This Lenovo-specific tool is your easiest bet. Power off your laptop, then find the Novo button (usually near the power button or on the left side). Hold it down while powering on until a menu appears. Choose System Recovery and then Restore from Initial Backup. Boom, factory fresh!
2. Windows Reset: If the Novo button is missing or you prefer the built-in Windows option, head to Settings > Update & security > Recovery. Click Get started under Reset this PC. Choose Remove everything for a clean slate, and pick either Cloud download for fresh Windows files or Local reinstall to use existing files. Hit Reset, grab some popcorn, and watch your laptop reborn
What Are The Potential Risks Of Enabling XMP on My Laptop?
Enabling XMP may cause system instability or overheating if not properly configured. Proceed with caution.
Will Enabling XMP Void My Lenovo Laptop’s Warranty?
Enabling XMP settings typically does not void the warranty on Lenovo laptops. Refer to your warranty terms for clarification.
Can Enable XMP Impact The Battery Life Of My Lenovo Laptop?
Enabling XMP may slightly impact battery life due to increased memory performance. Monitor usage to assess any impact.
Conclusion
Enabling XMP on your Lenovo laptop can be a great way to unleash its full potential and elevate your computing experience. You can optimize your system’s memory performance and enjoy a noticeable boost in speed and responsiveness.
Remember to proceed with caution when making changes to your laptop’s BIOS, and always prioritize the long-term health and stability of your system.