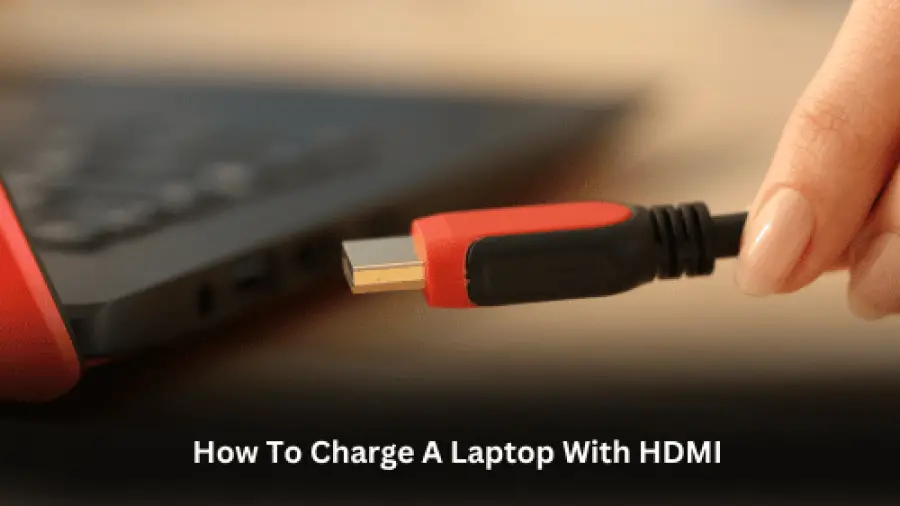The HDMI cable is the newest technology when it comes to charging laptops. How To Charge A Laptop With HDMI? This type of cable is able to deliver a high-definition video and audio signal from one device to another. The great thing about HDMI is that it can also be used to charge a laptop.
There are two ways that you can go about doing this. The first way is by using an adapter that will plug into the HDMI port on your laptop. The second way is by using a USB charger that will plug into the USB port on your laptop.
- Plug one end of the HDMI cable into your laptop’s HDMI port
- Plug the other end of the cable into your TV’s HDMI port
- Turn on your TV and select the correct input for your HDMI cable
- Your laptop will now display on your TV screen
How To Charge A Laptop With HDMI?
Many laptops are equipped with HDMI-OUT ports, which allow for the transmission of audio or video signals. It is important to note that these ports should not be used for charging purposes, as doing so could lead to potential damage. However, if your laptop is equipped with an HDMI-IN port, you can follow the steps below using an HDMI to HDMI cable.
Step 1: To power up the laptop, all you need to do is link the HDMI cable from the HDMI-IN port on the laptop to the HDMI-Out port on the power device, typically a television or monitor.
Step 2: Please verify if you can locate a power symbol in the systray (found on the battery icon). If you hover your cursor over the symbol and observe the message “plugged in”, then this approach is effective.
Step 3: After the electricity starts flowing, your laptop should begin to charge.
How to Charge Laptop with an unsupported Charger | Top 5 Method | 2021
How Do I Charge My Laptop With Hdmi
Assuming you would like a step-by-step guide on how to charge your laptop with HDMI: 1. Check if your laptop has an HDMI port. If so, proceed to the next step.
If not, unfortunately your laptop cannot be charged with HDMI and you will need to use another charging method. 2. Plug one end of an HDMI cable into the HDMI port on your laptop. 3. Plug the other end of the cable into the charging port on your power bank or wall charger.
4. Make sure that both devices are turned on and working properly – your power bank should be charged and plugged in, and your laptop should be powered off or in sleep mode.
5) Once everything is set up, wait a few minutes for your laptop to start charging. You’ll know it’s working when you see the battery icon on your screen begin to fill up (or turn green, depending on which type of indicator your device uses).
Make Sure That Your Tv Or Monitor is Turned on And Set to the Correct Input
Assuming you would like a blog post on the steps to take when your TV or monitor isn’t displaying anything: “Why Is My Monitor Not Working?” It’s frustrating when you sit down to watch TV or use your computer and nothing appears on the screen.
Before you start troubleshooting, there are a few simple things you can do that might fix the problem. First, make sure that your TV or monitor is turned on and set to the correct input. If it’s on but still not working, try unplugging it from the power outlet and plugging it back in.
If that doesn’t work, check to see if there are any loose cables. The most common cable problem is a loose HDMI cable. If the cable isn’t fully inserted into the port, it can cause problems with the signal.
Make sure all of your cables are securely connected. Another possibility is that the settings on your TV or monitor aren’t configured properly. The wrong resolution or refresh rate can cause problems with the display.
To change these settings, look for an on-screen menu (usually accessed by pressing a button on the side or front of the TV) and adjust accordingly. If none of these solutions work, then you may need to contact customer support for your specific model of monitor. In some cases, there may be a hardware issue that requires professional assistance.
Your Laptop Should Begin Charging Automatically
Assuming you are referring to a Windows laptop, there are a few things that could be happening if your laptop is not charging automatically.
First, check to make sure the AC adapter is firmly plugged into both the wall outlet and your laptop. It’s possible the connection between the two has become loose.
If the cord appears to be intact and plugged in correctly, try plugging it into a different outlet to see if that makes a difference.
If your laptop still isn’t charging, the next thing to do is check its power settings. On a Windows PC, open the Control Panel and select Hardware and Sound > Power Options.
From here, you can click “Change plan settings” next to your selected power plan, then “Change advanced power settings.” A new window will open with a list of options; scroll down until you see “Battery.” Expand this menu and make sure both “Battery charged alarm” and “Critical battery action” are set to “Do nothing.”
If one or both of these options are set to something else – for example, if Critical battery action is set to Hibernate – your laptop won’t charge automatically when it reaches 100%.
Finally, if your power settings are fine but your laptop still isn’t charging automatically when plugged in, you may need to update its BIOS (basic input/output system). This is generally only necessary if you’ve recently updated Windows or installed another major update; however, it’s worth checking if none of the other solutions have worked.
Updating your BIOS can be done directly from within Windows by opening the Settings app (pressing Windows+I on your keyboard), selecting Update & Security > Check for updates > View optional updates > Download now next to any available BIOS updates. Once these updates have been downloaded and installed, restart your computer and try charging it again – hopefully this will fix the problem!
If you want to purchase a Laptop then you may check the Best Laptops For Computer Science Students On A Budget, Best Laptops for Programming students, Best Laptops under 700 for Gaming, and the Best budget Gaming Laptops under 1000.
How do I enable Type C charging on my laptop?
You can locate it within the settings of your laptop, typically in the power/battery category. In this section, you might discover the option to toggle Type-C’s output, allowing you to select between receiving power or sending power.
If your USB-C laptop charger is not functioning as expected, make sure to verify your settings and ensure that it is configured to receive power.
Conclusion
If your laptop is running low on juice and you don’t have a spare charger handy, you can charge it using an HDMI cable. Just connect one end of the cable to your laptop’s HDMI port and the other end to your TV’s HDMI port. Then, set your TV to display your laptop’s screen.
Your laptop will start charging as soon as it’s connected to the TV.
This method only works if your TV has an HDMI port though, so make sure it does before you try this. Also, keep in mind that charging your laptop via HDMI will be slower than using a dedicated charger.
So, if you need a quick boost of power, this probably isn’t the best option for you.