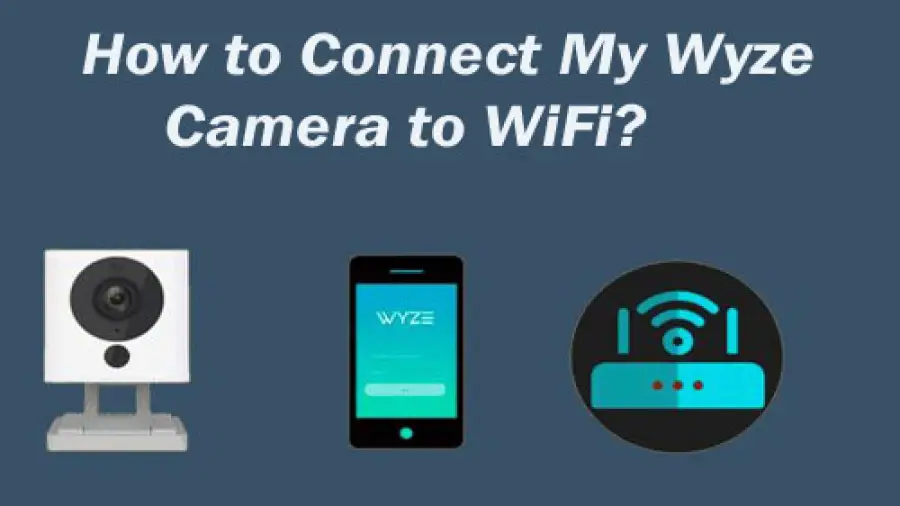Wyze cameras are a popular choice for home security and monitoring. These compact and affordable cameras offer a range of features, including live streaming, motion detection, and cloud storage. To make the most of your Wyze camera, it is essential to connect it to your wifi network.
How to Connect My Wyze Camera to WiFi?
In this article, we will guide you through the process of connecting your Wyze camera to wifi, step by step.
Step 1: Setting Up Your Wyze Camera
Before you can connect your Wyze camera to wifi, you need to ensure that it is properly set up. To do this, follow these steps:
- Power on the Wyze camera by plugging it into a power outlet using the provided USB cable.
- Download and install the Wyze app on your smartphone. The app is available for both iOS and Android devices.
- Launch the Wyze app and create a new account or log in to your existing account.
- Tap on the “+” icon to add a new device and select “Wyze Cam” from the list of available devices.
- Follow the on-screen instructions to complete the setup process. This includes connecting your smartphone or tablet to the camera’s wifi signal and entering your wifi network details.
Step 2: Connecting Your Wyze Camera to Wifi
Now that your Wyze camera is properly set up, it’s time to connect it to your wifi network. Here’s how:
- Launch the Wyze app on your smartphone or tablet.
- Tap on the “Devices” tab at the bottom of the screen and select the Wyze camera you want to connect to wifi.
- Go to the camera settings by tapping on the settings icon (usually represented by a gear or three dots).
- In the camera settings, select the “Device Info” option.
- Tap on the “Network Info” option to view the current wifi network the camera is connected to.
- Tap on the “Change” button next to the displayed wifi network.
- A list of available wifi networks will appear. Select your desired network from the list.
- Enter the password for your wifi network and tap on the “Join” or “Connect” button.
- The Wyze camera will attempt to connect to your wifi network. Once connected, the app will display a confirmation message.
Troubleshooting Tips
If you encounter any issues while connecting your Wyze camera to wifi, here are some troubleshooting tips to help you out:
- Ensure that your wifi network is functioning properly and that there are no connectivity issues.
- Double-check that you entered the correct wifi password.
- Make sure that your Wyze camera is within range of your wifi router.
- Try restarting both your Wyze camera and your wifi router.
- If all else fails, you can try resetting your Wyze camera to its factory settings and repeating the setup process.
By following these steps and troubleshooting tips, you should be able to successfully connect your Wyze camera to wifi. Once connected, you can enjoy the full range of features and functionality that your Wyze camera has to offer, ensuring the security and peace of mind that comes with effective home monitoring.
Short steps to Connect My Wyze Camera to WiFi?
Wyze Up Your Security: Connecting Your Camera to WiFi
Ready to keep an eye on things with your Wyze camera? Here’s a quick guide to get it connected to your WiFi network:
Prep Time
- Download the Wyze app: Grab it from the App Store or Google Play.
- Power up: Plug your Wyze camera into an outlet and wait for the status light to flash yellow (about 30 seconds).
- Connect to the right WiFi: Make sure your phone is connected to the same 2.4 GHz WiFi network you want your camera on (Wyze doesn’t support 5 GHz networks).
Connecting Time
- Open the Wyze app: Log in or create an account if you haven’t already.
- Tap the “+” icon: Select “Add Device” and choose your Wyze camera model.
- Hold the setup button: Press and hold the button on the bottom of your camera until you hear “Ready to connect.”
- Confirm on the app: Tap “I heard ‘Ready to connect'” and select your WiFi network.
- Enter your password: Type in your WiFi password and tap “Next.”
- Scan the QR code: Point your phone’s camera at the QR code displayed on the app and hold it steady until it scans successfully.
- Wait for the blue light: Your camera should connect and the status light will turn blue.
- Give it a name: Choose a unique name for your camera and tap “Next.”
Bonus Tips
- Check the placement: Make sure your camera is within range of your WiFi router and avoid walls or thick objects that can block the signal.
- Troubleshooting: If you encounter issues, check the Wyze support website for troubleshooting tips and frequently asked questions.
- Multiple cameras: Repeat the process for each Wyze camera you want to connect.
Remember to know
- This guide is a general overview, specific steps might vary slightly depending on your camera model.
- Keep your WiFi password secure and don’t share it with unauthorized individuals.
- Enjoy the peace of mind knowing your Wyze camera is keeping an eye on things.
How do you power cycle on a WYZE Camera?
While Wyze doesn’t technically have a dedicated “power cycle” option, you can achieve a similar effect using two methods:
Method 1: Unplug and Replug
- Locate the power cord: Find the power cord connected to your Wyze camera power cycle.
- Unplug it from the outlet: Simply pull the plug firmly from the socket.
- Wait for 30 seconds: This allows the camera to fully discharge and reset its internal processes.
- Plug it back in: Reconnect the power cord to the outlet.
- Wait for startup: The camera should automatically power on and reconnect to your Wi-Fi network.
Method 2: Use the App (For Specific Models Only)
Note: This method only works with certain Wyze camera models with the latest firmware. Check your user manual or the Wyze website to confirm compatibility.
- Open the Wyze app: Launch the Wyze app on your smartphone or tablet.
- Select your camera: Choose the Wyze camera you want to power cycle from the app’s main screen.
- Access camera settings: Tap the gear icon in the top right corner to access the camera’s settings.
- Find the “Advanced” option: Look for a menu option labeled “Advanced” or similar.
- Locate “Power Cycle”: Within the “Advanced” options, search for a feature labeled “Power Cycle” or “Reboot.”
- Initiate the process: Tap the “Power Cycle” or “Reboot” button and follow any on-screen instructions.
Remember
- Both methods essentially achieve the same goal of restarting your Wyze camera and clearing its temporary memory.
- Choose the method that best suits your camera model level.
- The camera might take a few minutes to fully reboot and reconnect to your network.
If you want to buy a Camera then you may check the Best Camera for Action Shots for Beginners, Best Camera for Action Shots, Camera for Travel Photography Beginners, Cameras for Real Estate Photography, Best Cameras for Newborn Photography, and the Best Cameras for Videography Beginners.
Frequently Asked Questions On How To Connect My Wyze Camera To Wifi
How Do I Connect My Wyze Camera To Wifi?
To connect your Wyze camera to WiFi, open the Wyze app, tap on the camera, select “Settings,” and then “Device Info. ” Next, tap “WiFi Setup” and follow the on-screen instructions to connect to your WiFi network.
What Should I Do If My Wyze Camera Won’t Connect To Wifi?
If your Wyze camera won’t connect to WiFi, ensure that you’re using a 2. 4GHz WiFi network, check the WiFi signal strength, and make sure the camera is within range of the router.
Restart both the camera and your router, then attempt the setup process again.
Can I Change The Wifi Network My Wyze Camera Is Connected To?
Yes, you can change the WiFi network your Wyze camera is connected to. Simply go to the camera’s settings in the Wyze app, select “Device Info,” then tap on “WiFi Setup” and follow the prompts to connect to a different WiFi network.
Why Is My Wyze Camera Showing A Solid Yellow Light?
A solid yellow light on your Wyze camera indicates a failed connection to the WiFi network. This could be due to incorrect WiFi credentials, network interference, or a network outage. Check your WiFi settings and try to reconnect the camera to the WiFi network.
Is It Possible To Use A Wifi Extender With My Wyze Camera?
Yes, you can use a WiFi extender with your Wyze camera to improve the WiFi signal strength and extend the range. Ensure that the extender is set up within the range of the camera and follows the extender’s setup instructions.
What Is The Recommended Wifi Speed For My Wyze Camera?
For optimal performance, it is recommended to use a WiFi network with a minimum speed of 1Mbps for SD video quality and 1. 5Mbps for HD video quality when using a Wyze camera. Ensure that your WiFi network meets these requirements for smooth camera operation.