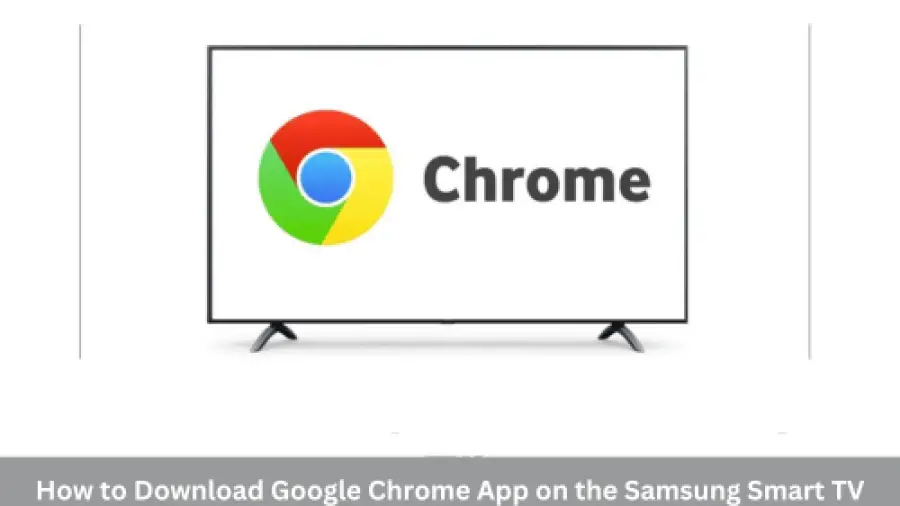If you have a Samsung Smart TV, you can download the Google Chrome app on it. Here’s how: First, open the Samsung Smart Hub.
You’ll see five icons at the bottom of the screen: Live TV, Apps, Multimedia, Games, and Settings. Click on the Apps icon. A grid of apps will appear. How to Download Google Chrome App on the Samsung Smart TV? see details
How to Download Google Chrome App on the Samsung Smart TV?
Scroll until you find the Google Chrome app. Click on the Google Chrome app to select it, then click Download. The app will start downloading to your Samsung Smart TV.
- Go to the Samsung Smart TV’s app store and search for “Google Chrome
- Select the Google Chrome app from the list of results
- Click “Download” and wait for the app to finish downloading
- Once the download is finished, click “Open” to launch Google Chrome on your Samsung Smart TV
How Do I Get Chrome on My Samsung Smart Tv?
If you want to get Chrome on your Samsung Smart TV, there are a few things you need to do. First, make sure that your TV is connected to the internet. If it isn’t, you won’t be able to download and install Chrome.
Once your TV is connected to the internet, open up the Samsung app store and search for “Chrome”. Click on the first result and hit “Install”. The app will now start downloading onto your TV.
Once it’s finished installing, open up Chrome and sign in with your Google account. This will give you access to all of your bookmarks, extensions, and settings from your desktop browser.
Now you can start browsing the web on your big screen!
Why Can’t I Download Google Chrome on My Samsung Smart Tv?
If you’re having trouble downloading Google Chrome on your Samsung Smart TV, it’s likely because your TV uses an operating system that isn’t compatible with the browser. While you can’t download and install Chrome directly on your TV, there are a few workarounds you can try to get the app up and running. One option is to use a Chromecast device.
With a Chromecast, you can cast the Chrome browser from your laptop, phone, or tablet to your TV. Simply connect the Chromecast to your TV’s HDMI port, then open Chrome and look for the “Cast” icon in the upper right-hand corner of the screen. Click on it and select your TV from the list of available devices.
Another option is to use a smart Blu-ray player that supports streaming apps like Netflix and Hulu. Most Blu-ray players these days come with built-in Wi-Fi, so all you’ll need is an HDMI cable to connect it to your TV. Once it’s set up, you should be able to find and install the Chrome app from your player’s app store.
If neither of these options works for you, there’s always good old fashioned screen mirroring. With this method, whatever is displayed on your phone or laptop will be shown on your TV in real-time. It’s not as seamless as using a dedicated app like Chromecast or a smart Blu-ray player, but it’ll get the job done in a pinch.
How Do I Get Chrome on My Samsung?
Chrome is a web browser developed by Google. It is available for free on the Google Play Store. You can get it on your Samsung phone by following these steps:
1. Open the Google Play Store app on your Samsung phone.
2. Search for “Chrome” in the search bar.
3. Select “ Chrome” from the list of results and tap “Install”.
4. Once installation is complete, tap “Open” to launch Chrome on your phone.
How Do I Add Google Apps to My Samsung Smart Tv?
Adding Google apps to your Samsung Smart TV is a simple process. First, you’ll need to download the Google app from the Samsung app store. Once it’s installed, open the app and sign in with your Google account.
Once you’re signed in, you’ll be able to access all of your Google apps and services on your TV.
Don’t miss to read related resources
Can You Play PlayStation on a Laptop?
Download Google Chrome Apk for Samsung Smart Tv
If you’re a Samsung Smart TV owner, there’s now an easy way to install the Google Chrome browser onto your television. All you need is a USB flash drive and the free Chrome app for Android. With these two things, you can easily download and install Chrome on your Samsung Smart TV.
Here’s how to do it: 1. First, make sure that your USB flash drive is formatted as FAT32. To do this, open the Drive Management utility on your computer and right-click on your USB drive.
Select “Format” from the context menu and choose FAT32 from the drop-down menu. Click “Start” to format the drive. 2. Next, go to the Google Play Store on your Android device and search for “Chrome.”
Download and install the app onto your phone or tablet.
3. Once Chrome is installed, plug your USB drive into your Android device and open the Chrome app. Tap the menu icon (three dots) in the upper-right corner of the screen and select “Settings.”
Scroll down to find “Advanced,” then tap it. Under Advanced, tap “Content Settings.” Find and tap “USB Storage” under Device Settings.
Finally, toggle the switch next to “Allow sites to save and read cookie data (recommended).” This will allow cookies to be stored on your USB drive so that they can be used by Chrome when it’s installed on your Samsung Smart TV later. 4 .
Now that everything is set up, it’s time to download Chrome for Samsung Smart TVs! Go to www..google..com/chrome/devices/samsung-smart-tv/ in any web browser (we recommend using Chrome). This page has links specifically for downloading Chrome for different models of Samsung Smart TVs; make sure you select the correct link for your model before proceeding with the download . The file you download should be named something like chrome_for_samsungTV_v2..0..1117…APK; if it isn’t , don’t worry – just rename it so that it matches this exactly . 5 . Once you ‘ve downloaded chrome _for_ samsungTV_v2 .. 0 .. 1117. apk , copy it over to Your USB flash Drive .
How to Download Google on Samsung Smart Tv
If you have a Samsung Smart TV, you can download the Google Play store directly onto your device. This will give you access to thousands of Android apps, including the Google app itself. Here’s how to do it:
1. On your Samsung Smart TV, go to Settings > System > About and check the model number. You’ll need this later on. 2. Go to the Samsung app store and search for “Download Manager”.
Download and install this app. 3. Open Download Manager and click on the “Settings” icon in the top-right corner. Enable the “Allow Unknown Sources” option so that you can install apps from outside of the Samsung app store.
This website has a list of all of the compatible models of Samsung Smart TVs, as well as links to download the Google Play store for each model. Find your model number in this list and click on the corresponding link to download the Google Play store APK file onto your computer.
5. Connect your computer to your Samsung Smart TV via USB cable and copy over the APK file that you downloaded earlier. 6. On your TV, open File Manager (it should be in App Drawer) and navigate to where you copied over the APK file earlier. Select it and choose “Install”.
The Google Play store will now be installed on your Samsung Smart TV!
Chrome for Tizen Tv
If you’re looking for a great TV that runs on the Android platform, then you should definitely check out the Chrome for Tizen TV. This TV has all of the features that you would expect from an Android TV, including access to the Google Play Store and Chromecast support. However, it also has some unique features that make it stand out from other Android TVs.
One of the most notable features of the Chrome for Tizen TV is its built-in web browser. This means that you can browse the internet directly on your TV, without having to use a separate device. The web browser supports both HTML5 and Flash content, so you’ll be able to view most websites without any issues.
This means that you can share what’s on your phone or tablet with everyone in the room, without having to worry about cables or connections. All you need is a compatible device and an HDMI cable, and you’re good to go! If you’re looking for a great way to get all of the benefits of an Android TV without all of the hassle, then check out the Chrome for Tizen TV today!
Conclusion
If you have a Samsung Smart TV, you can download the Google Chrome app by following these steps: 1. Open the Samsung Smart Hub on your TV. 2. Select the Apps tile.
3. Search for “Google Chrome” using the search bar.
4. Select the Google Chrome app from the search results.
You can also download and install any Android apps that you want to use on your TV. Another great feature of the Chrome for Tizen TV is its support for Miracast. Miracast is a technology that allows you to mirror your smartphone or tablet’s display onto your TV.