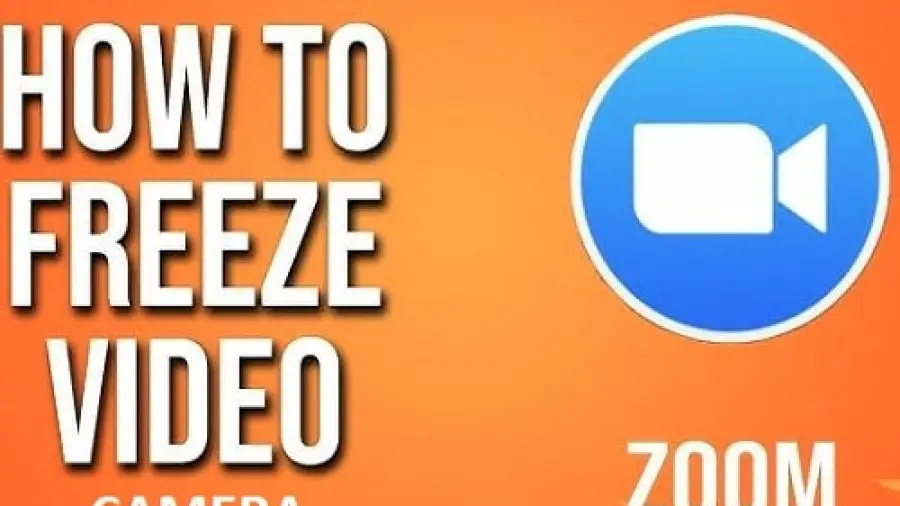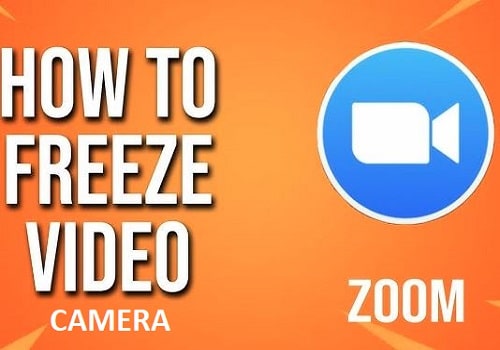How to Freeze Your Camera on Zoom? To freeze your camera on Zoom, click on the Stop Video button located in the bottom left corner of the Zoom meeting window. Looking to freeze your camera on Zoom?
We’ll explore a simple and quick solution to help you achieve that. Zoom has become an increasingly popular platform for video conferencing and online meetings, but sometimes you may want to freeze your camera for various reasons. Whether it’s to hide your background or take a short break from being on camera, freezing your camera on Zoom can be useful.
In the following sections, we’ll guide you on how to freeze your camera effortlessly in just a few clicks. So, let’s get started and learn how to freeze your camera on Zoom.
Troubleshooting Camera Issues On Zoom
Troubleshooting camera issues on Zoom is crucial for ensuring seamless video communication. One common problem users encounter is the inability to freeze their camera on Zoom, which can be frustrating during virtual meetings. Understanding why your camera won’t freeze on Zoom, as well as the common camera problems, and following the right troubleshooting steps can help you overcome these issues and improve your virtual communication experience.
Why Won’t My Camera Freeze On Zoom?
There can be several reasons why your camera won’t freeze on Zoom. It could be due to technical glitches, software compatibility issues, or hardware limitations. Understanding the specific cause can help in identifying the appropriate troubleshooting steps to resolve the problem.
How to Freeze Your Camera on Zoom?
Here’s a concise step-by-step guide on how to freeze your camera on Zoom:
-
Capture a Video or Image:
- First, record a short video of yourself or capture a clear picture. You’ll use this as your virtual background.
-
Open Zoom on Desktop:
- Launch the Zoom desktop app on your computer.
-
Sign In:
- Log in to your Zoom account.
-
Access Settings:
- Click on the “Settings” button on the home page.
-
Navigate to Background & Effects:
- In the Settings page, locate “Background & Effects” and click on it.
-
Add Virtual Background:
- Under “Virtual backgrounds,” click the plus icon (+) on the right.
-
Select Your Video or Picture:
- Choose the video or image you captured earlier from your desktop.
- Click “Open” to upload it.
-
Apply the Background:
- The selected image or video will appear under “Virtual backgrounds.”
- Your camera will now appear frozen with the chosen background.
That’s it! You’ve successfully frozen your camera on Zoom. Now you can multitask while appearing active in the meeting
Common Camera Problems On Zoom
Some common camera problems on Zoom include blurry or pixelated video, camera freezing or not being recognized, poor lighting, and audio-video synchronization issues. These problems can disrupt the flow of virtual meetings and hinder effective communication.
Troubleshooting Steps
- Ensure that your camera is properly connected to your device and is not being used by another application that might be causing conflicts.
- Check for any software updates for both your camera and Zoom application to ensure compatibility and optimal performance.
- Adjust the lighting in your environment and ensure that your camera lens is clean and unobstructed for clear video output.
- If experiencing audio-video synchronization issues, consider using a wired connection instead of Wi-Fi to improve stability.
- Restart your device and relaunch the Zoom application to refresh the camera settings and clear any temporary glitches.
Preparing Your Camera For Freezing
Prepare your camera for freezing by following these expert tips. Get ready to freeze your camera on Zoom with this step-by-step guide to ensure the best possible quality.
Preparing Your Camera for Freezing Checking camera settings To ensure that your camera is ready for freezing on Zoom, the first step is to check your camera settings. Start by opening the Zoom app on your computer or mobile device. Then, navigate to the settings menu. Look for the “Video” or “Camera” tab and click on it. Here, you will find various options related to your camera settings.
When venturing into freezing conditions with your camera, it’s crucial to take precautions to protect your gear and ensure successful photography. Here’s a concise guide on how to prepare your camera for freezing temperatures:
-
Dress Appropriately
- Layer Up: Wear warm clothing in layers. Think like an onion: long underwear, fleece or wool layers, a down or synthetic vest, a hooded jacket, windproof pants, thick wool socks, and sturdy winter boots.
- Accessories: Don’t forget a warm hat, insulated gloves, and good boots. Safety over fashion!
-
Glove Strategy
- Double Up: Wear two pairs of gloves. Thin inner gloves allow dexterity for camera controls, while thicker outer gloves provide warmth.
- Flip-Top Mittens: Consider flip-top mittens; they allow quick access to your fingers when needed.
-
Protect Against Condensation
- Insulated Camera Bag: Keep your camera in an insulated camera bag to prevent condensation when transitioning between cold outdoor air and warmer indoor environments.
- Avoid Fogging: Even breathing while looking through the viewfinder can cause fog on the camera’s back. Be mindful.
-
Battery Management
- Monitor Battery Levels: Cold weather drains batteries faster. Keep an eye on your battery indicator.
- Carry Spares: Bring extra fully charged batteries to avoid running out of power.
-
Lens Care
- Lens Hood: Use a lens hood to shield the front element from snow, rain, and frost.
- Lens Cloth: Carry a microfiber cloth to wipe away moisture or snow.
-
Camera Settings
- Pre-Set: Adjust settings before heading out. Cold fingers make changing settings challenging.
- Shoot RAW: RAW files handle temperature adjustments better during post-processing.
-
Tripod Stability
- Sturdy Tripod: Use a stable tripod; windy conditions can affect long exposures.
- Keep It Low: Set the tripod low to minimize wind-induced vibrations.
-
Camera Protection
- Rain Cover: If snow or sleet is falling, use a rain cover to shield your camera.
- Silica Gel Packets: Place silica gel packets in your camera bag to absorb moisture.
Using Zoom’s Inbuilt Features
Zoom is a popular video conferencing tool that offers a range of inbuilt features to enhance your online meetings and presentations. These features can be particularly useful when it comes to freezing your camera on Zoom.
By utilizing Zoom’s virtual backgrounds, video filters, and manual camera disabling options, you can easily control what your camera shows during a Zoom call. In this article, we’ll explore each of these features in detail and guide you on how to freeze your camera on Zoom using Zoom’s inbuilt tools.
Enabling Virtual Backgrounds
Virtual backgrounds are a great way to freeze your camera on Zoom and maintain your privacy or present a professional environment. With virtual backgrounds, you can replace your actual background with an image or a video during a Zoom meeting. To enable virtual backgrounds:
- Open the Zoom desktop client and sign in to your account.
- Click on the gear icon at the top right corner of the screen to access Zoom’s settings.
- In the Settings window, click on the “Virtual Background” tab from the left sidebar.
- Here, you can choose from the available virtual backgrounds or upload your own by clicking the “Add Image/Video” button.
- Once you’ve selected the desired virtual background, Zoom will automatically freeze your camera and display the chosen background during your video call.
Using Video Filters
Video filters can add a creative touch to your Zoom meetings and help you freeze your camera with a unique visual effect. Zoom offers a variety of video filters that you can apply to your camera feed in real-time. To use video filters:
- Launch the Zoom desktop client and log in to your account.
- Click on the “Settings” gear icon at the top right corner of the screen.
- In the Settings window, navigate to the “Video” tab from the left sidebar.
- Here, you’ll find the option to choose from various video filters available in Zoom.
- Select the desired filter to freeze your camera with a specific visual effect.
Manually Disabling Camera
If you prefer a more straightforward approach to freezing your camera on Zoom, you can manually disable it. This option is useful if you want to temporarily hide your camera feed or troubleshoot any camera-related issues during a Zoom call. To manually disable your camera:
- Open the Zoom desktop client and sign in to your account.
- Join or start a meeting.
- At the bottom of the Zoom window, click on the “Stop Video” button.
- This will freeze your camera and display a static image to other participants in the meeting.
- To reactivate your camera, simply click on the “Start Video” button.
Utilizing Zoom’s inbuilt features, such as virtual backgrounds, video filters, and manual camera disabling options, gives you full control over your camera feed during Zoom calls. Whether you want to maintain your privacy or add an extra touch of creativity, these features make freezing your camera on Zoom a breeze.
Using Third-party Software To Freeze Camera
When it comes to freezing your camera on Zoom, using third-party software can offer greater control and flexibility. Third-party camera control software allows users to freeze their camera at the touch of a button, making it easier to control when and how you appear on camera.
Third-party Camera Control Software
Camera control software solutions provide additional features and customization options for managing your camera output during video calls. These applications enable users to easily freeze their camera and make adjustments to image quality, framing, and more. The use of such software can enhance your video conferencing experience by giving you greater control over your camera settings.
Camera Freezing Applications
Camera freezing applications are specifically designed to simplify the process of freezing your camera on Zoom and other video conferencing platforms. These applications offer a user-friendly interface and can be quickly integrated with your existing video call setup, minimizing any disruptions during your meetings or calls.
.
Hardware Solutions For Freezing Camera
When it comes to freezing your camera on Zoom, there are a few hardware solutions that can help you achieve that. These solutions involve using physical lens covers, utilizing external hardware switches, and disconnecting the camera temporarily. Let’s explore each of these options in detail:
Using Physical Lens Covers
If you’re looking for a simple and cost-effective way to freeze your camera on Zoom, using a physical lens cover is the way to go. These lens covers are designed to physically block your camera’s lens, ensuring that no video feed is transmitted. Simply place the lens cover over your camera lens when you want to freeze the camera, and remove it when you’re ready to resume video transmission.
Utilizing External Hardware Switches
An alternative solution for freezing your camera on Zoom is to use external hardware switches. These switches are connected to your camera and provide a convenient way to toggle the camera on and off.
You can easily freeze your camera by turning off the switch, and then turn it back on when you’re ready to resume video. It’s a simple and effective solution that gives you full control over your camera’s functionality.
Disconnecting The Camera Temporarily
If you don’t have a physical lens cover or an external hardware switch, you can still freeze your camera by temporarily disconnecting it. This can be done by unplugging the camera from your computer or disabling the camera in your device settings.
Just remember to reconnect or enable the camera when you want to resume video transmission. It’s a temporary solution that can help you freeze the camera without any additional hardware.
Read also more related topics: How to Connect Laview Camera to New WiFi?
How to Carry a Camera Without Looking Like a Tourist?
How to Attach Camera to Tripod?
Remove ADT Doorbell Camera to Reset?
How to Connect Security Camera to Phone Without WiFi?
Frequently Asked Questions On How To Freeze Your Camera On Zoom
How Do I Make My Zoom Camera Freeze?
To freeze your Zoom camera, click the “Stop Video” button during your meeting. This will hold the current image and prevent your camera from transmitting new video.
Can You Freeze Your Webcam?
No, you cannot freeze your webcam. It is a digital device that requires proper operating conditions.
How Do I Freeze My Screen On Zoom Call?
To freeze your screen on a Zoom call, click on the “Share Screen” option located at the bottom of your Zoom window. Then, choose the window or application you want to share and click on the “Share” button. Your screen will now be frozen for everyone in the call to see.
How Do I Stop My Zoom Camera From Working?
To stop your Zoom camera from working, click on the “Stop Video” button in the Zoom meeting interface. Alternatively, you can go to your computer’s settings and disable the camera. If you’re using a separate camera, simply unplug it from your computer.
How Can I Freeze My Camera During A Zoom Call?
To freeze your camera during a Zoom call, you can simply click on the “Stop Video” button on the Zoom interface.
Is There A Way To Disable The Camera On Zoom Temporarily?
Yes, you can disable your camera temporarily on Zoom by clicking on the “Stop Video” button. This will turn off your camera for the duration of the call.
Last Word
In this era of virtual communication, mastering the art of freezing your camera on Zoom is essential. By following the step-by-step guide provided in this blog post, you can now take control of your online presence and enhance your video conferencing experience.
With these valuable tips, you can confidently navigate through your Zoom meetings with ease and professionalism.