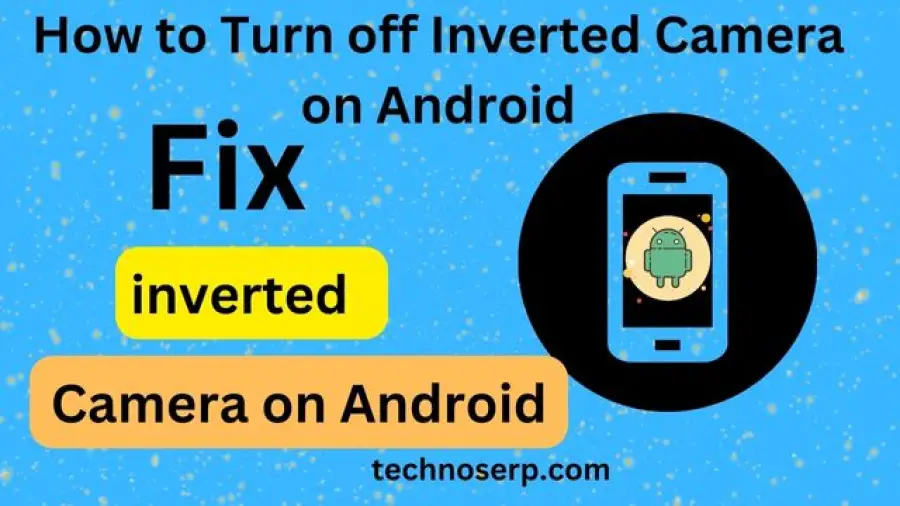To turn off the inverted camera on Android, go to the Settings menu, select Apps, locate the camera app, and tap on it. Then, select Permissions and disable the camera access.
This will prevent the camera from flipping images during video calls or selfies. The inverted camera function on an Android device can sometimes cause frustration and confusion when capturing photos or participating in video calls. However, with a few straightforward steps, you can easily disable this feature and regain control over your camera.
By adjusting the camera permissions within the app settings, you can prevent your camera from flipping images and ensure a seamless experience while using your Android device. We will guide you through the necessary steps to turn off the inverted camera on Android, allowing you to capture images without any unwanted mirroring effect.
Why Is The Camera Inverted On Android?
Why is the camera inverted on Android? When you open the camera app on your Android device and find that the view is inverted, it can be disorienting. This issue often leaves users wondering how to turn off the inverted camera on their Android devices. Understanding the reasons behind the camera inversion can shed light on how to resolve it.
Camera Settings On Android
When encountering an inverted camera on your Android device, the first step is to explore your device’s camera settings. Navigating through the settings menu can allow you to adjust various camera preferences, potentially resolving the inversion issue.
Possible Causes Of Camera Inversion
There are several potential causes for an inverted camera on an Android device. These may include issues with the camera app, software glitches, or conflicting settings. Understanding these causes can help in identifying the appropriate solution to address the inverted camera problem.
How To Adjust Camera Orientation On Android
When it comes to capturing memorable moments on your Android device, having an inverted camera can be quite troublesome. Luckily, there are several ways to adjust the camera orientation on your Android device and get back to taking photos and videos the right way.
In this article, we will discuss three methods to help you turn off an inverted camera on Android and get your camera back to working normally. Let’s dive in!
Using The Camera App Settings
If you’re experiencing an inverted camera issue on your Android device, one of the first things you should check is your camera app settings. Many camera apps provide an option to adjust the camera orientation directly within their settings. Here’s how you can do it:
- Open the camera app on your Android device.
- Tap on the gear icon or the three-dot menu to access the camera settings.
- Look for an option related to camera orientation or flip.
- If available, toggle the setting to adjust the camera orientation or turn off the inverted camera.
- Exit the settings and try capturing a photo or video to see if the camera orientation issue is resolved.
Changing The Display Settings
If adjusting the camera app settings didn’t fix the inverted camera problem, you can try changing the display settings on your Android device. This method involves modifying the display rotation settings to correct the camera orientation. Follow these steps to do it:
- Go to the Settings menu on your Android device.
- Scroll down and tap on the Display option.
- Look for the Screen rotation or Auto-rotate screen option.
- If the option is enabled, disable it to lock the screen orientation.
- If the option is disabled, enable it to allow the screen to rotate.
- Exit the settings and open the camera app to see if the camera orientation is now correct.
Installing Third-party Camera Apps
If the previous methods didn’t solve the inverted camera issue, you can consider installing a third-party camera app. These apps often provide additional features and settings that can help you adjust the camera orientation. Here’s how you can install a third-party camera app:
| Step | Description |
|---|---|
| 1 | Open the Google Play Store on your Android device. |
| 2 | Tap on the search bar and enter “camera app”. |
| 3 | Browse through the available camera apps and select one that suits your needs. |
| 4 | Tap on the Install button next to the app you want to install. |
| 5 | Wait for the app to download and install on your device. |
| 6 | Once installed, open the new camera app and check if the camera orientation is now correct. |
By following these methods, you should be able to adjust the camera orientation on your Android device and fix the inverted camera problem.
Whether it’s tweaking the camera app settings, changing the display settings, or trying a third-party camera app, one of these approaches is bound to help you get your camera back to normal. Happy snapping!
Method 1: Using The Camera App Settings
If you are experiencing an inverted camera on your Android device, there are simple steps you can take to rectify the issue. One method is to adjust the camera app settings.
Accessing The Camera Settings
To begin, open the camera app on your Android device. Typically, this can be done by tapping on the camera icon located on your home screen or app drawer. Once the camera app is launched, you will need to access the settings.
- Locate the gear icon or three-dot menu icon on the camera app interface. It may be positioned in the top or bottom corner of the screen.
- Tap on the gear icon or three-dot menu icon to access the camera settings.
Locating The Camera Orientation Option
Within the camera settings, you will find a variety of options that can be customized to suit your preferences. To turn off the inverted camera, you need to locate the camera orientation option.
- Scroll through the settings menu to find the camera orientation or camera flip option.
- Once found, tap on the camera orientation option to proceed.
Adjusting The Camera Orientation
With the camera orientation option selected, you can now adjust the settings to ensure your camera is no longer inverted.
- You may be presented with choices such as “Normal,” “Flipped,” or “Auto.” Select the “Normal” or “Auto” option to correct the camera orientation.
- If there are multiple camera options available on your device, repeat the steps for each camera until the desired orientation is achieved.
Once you have successfully adjusted the camera orientation, exit the camera settings and return to the camera app. Your camera should now display the correct orientation without any inversion.
Remember, these steps may vary slightly depending on the make and model of your Android device and the camera app you are using. However, most camera apps have similar settings that allow you to adjust the camera orientation.
By following these simple instructions, you can easily turn off the inverted camera and enjoy capturing moments with the correct camera orientation on your Android device.
Method 2: Changing The Display Settings
Accessing The Device Settings
To turn off the inverted camera on your Android device, you can navigate to the display settings. This method allows you to specifically adjust the screen rotation settings to resolve the issue.
Navigating To The Display Settings
First, go to your device’s home screen and locate the “Settings” icon. Tap on it to access the system settings.
Finding The Screen Rotation Option
Once in the settings menu, scroll down to find the “Display” option. Tap on it to reveal additional display settings.
Disabling The Screen Rotation
Within the display settings, look for the “Screen rotation” or “Auto-rotate screen” option. Tap on it to disable the screen rotation feature.
Testing The Camera Orientation
After disabling the screen rotation, open your camera app to test the orientation. Ensure that the camera no longer appears inverted, providing an improved user experience for capturing photos and videos.
Method 3: Installing Third-party Camera Apps
To disable the inverted camera on Android, you can opt for Method 3: Installing third-party camera apps. This approach allows you to access additional features and settings not available in the default camera app, giving you more control over the camera’s functionality.
If you’re tired of dealing with inverted camera issues on your Android device, there is another effective method you can try: installing third-party camera apps.
These alternative camera apps often come with additional features and customization options that may allow you to easily adjust the camera orientation. Let’s explore this method in more detail.
Exploring Alternative Camera Apps
One way to solve the inverted camera problem is to download and install a preferred third-party camera app. These apps can be found on the Google Play Store and offer various features to enhance your photography experience.
Look for camera apps with high ratings and positive reviews to ensure you’re choosing a reliable option. Some popular camera apps include Camera MX, Open Camera, and Footej Camera.
Downloading And Installing A Preferred App
To get started, follow these simple steps to download and install a third-party camera app on your Android device:
1. Open the Google Play Store on your Android device.
2. Tap on the search bar at the top of the screen.
3. Type in the name of the camera app you want to install (e.g., Camera MX).
4. Select the desired app from the search results.
5. Tap on the “Install” button.
6. Wait for the app to download and install on your device. Remember to grant the necessary permissions for the camera app to function properly.
Checking For Camera Orientation Options
Once you have installed the preferred camera app, it’s time to check if it provides camera orientation options. Here’s how you can do it:
1. Open the newly installed camera app on your Android device. 2. Find the settings or options menu within the app.
3. Look for any settings related to camera orientation, camera flip, or image rotation.
4. Tap on the relevant option to access camera orientation settings.
5. Enable or disable the desired camera orientation option as per your preference. Sometimes these settings may be found under a “Tools” or “Advanced Settings” section. Make sure to explore all the menus and submenus to locate the camera orientation options.
By following these steps, you can bypass the inverted camera problem by using a third-party camera app that offers the necessary camera orientation settings. Enjoy capturing your precious moments without having to worry about the frustrating camera flips!
Other Potential Solutions
If you have tried the basic troubleshooting steps to turn off the inverted camera on your Android device and are still facing the problem, don’t worry. There are a few other potential solutions that you can try.
Clearing The Camera App Cache
If the camera app cache is cluttered with temporary files and data, it can sometimes cause issues with the camera functionality. Clearing the camera app cache can help resolve the inverted camera problem. To do this:
- Go to the Settings menu of your Android device.
- Scroll down and tap on Apps or Applications, depending on your device.
- Find and tap on the Camera app from the list of installed apps.
- Tap on Storage or Clear Cache, depending on your device.
Resetting App Preferences
Resetting app preferences can be helpful if the inverted camera issue is due to a misconfiguration or conflicting settings. Here’s how you can do this:
- Open the Settings menu on your Android device.
- Scroll down and tap on Apps or Applications.
- Tap on the three-dot menu icon at the top-right corner of the screen.
- Select Reset app preferences from the dropdown menu.
Updating The Android Operating System
Software updates often come with bug fixes and improvements, including camera-related issues. Updating your Android operating system can potentially resolve the inverted camera problem. To check for updates:
- Go to the Settings menu of your Android device.
- Scroll down and tap on System or About phone.
- Tap on Software update or System updates.
- Follow the on-screen instructions to check for and install any available updates.
Contacting Customer Support
If none of the above solutions work, it’s recommended to contact customer support for further assistance. They can provide personalized troubleshooting steps or arrange a repair if necessary. Look for the customer support contact details on the manufacturer’s website or in the device’s user manual.
Read also more related topics: How to Use Wireless Camera Without Receiver?
How Long Do Gas Stations Keep Camera Footage?
How to Freeze Your Camera on Zoom?
How to Install Ring Peephole Camera?
Frequently Asked Questions
How Do I Stop My Android Camera From Inverting?
To stop your Android camera from inverting, go to your camera settings and look for the “Mirror Front Camera” or “Flip Front Camera” option. Disable or uncheck it to prevent the camera from flipping the image.
How Do I Turn Off My Inverted Camera?
To turn off your inverted camera, go to the settings menu → camera → flip or mirror video option → toggle it off.
Why Is My Selfie Camera Inverted?
Your selfie camera may appear inverted because of a mirrored effect used for previewing. It’s normal and ensures your selfies appear as expected.
How Do I Turn Off Invert On My Samsung Camera?
To turn off the invert on your Samsung camera, go to the Settings menu and find the Accessibility option. Then, select the Vision section and toggle off the Invert Colors option.
How Can I Turn Off The Inverted Camera On My Android Device?
To turn off the inverted camera on your Android device, go to the settings, select the camera app, and disable the “flip camera” option.
Why Is My Android Camera Showing Inverted Images?
Your Android camera might be showing inverted images due to a setting that flips the camera to mimic a mirror effect. You can easily turn this feature off in the camera settings.
Conclusion
Learning how to turn off the inverted camera on your Android device can significantly improve your photo and video experience. By utilizing the simple steps outlined in this blog post, you can easily rectify any issues you may have been facing.
Taking control of your camera settings will allow you to capture high-quality images and videos without any unnecessary hassle.