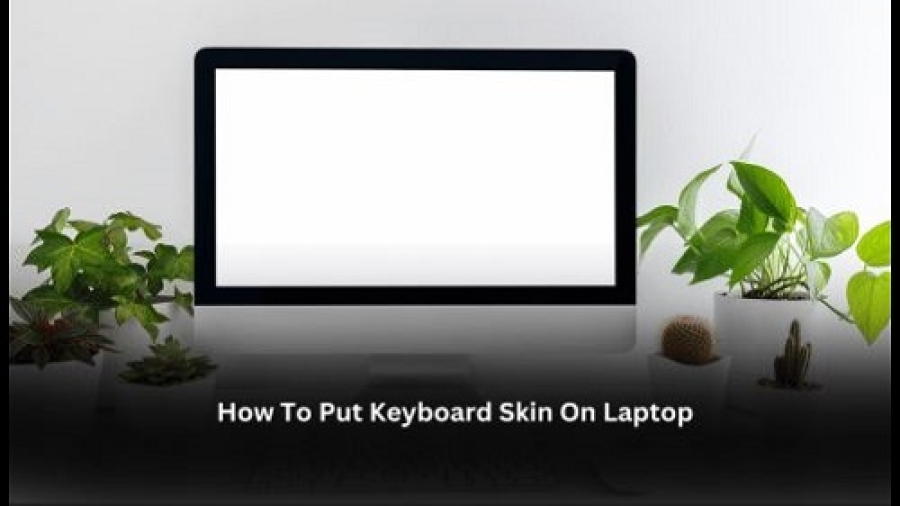There are a few things you need to know before you start putting a keyboard skin on your laptop. The first is that there are two types of skins: those that come with adhesive and those that don’t. How To Put Keyboard Skin On Laptop? If your skin does not have adhesive, you will need to purchase some separately.
The second thing you need to know is how to clean your keyboard before applying the skin. Failure to do this could result in trapped dirt and dust underneath the skin, which will eventually cause it to peel off. Finally, make sure you align the skin correctly before pressing it down onto the keyboard; otherwise, it will look crooked and wonky.
- Purchase a keyboard skin that matches the size and shape of your laptop’s keyboard
- Clean your laptop’s keyboard surface with a mild cleaning solution and a soft cloth to remove any dirt or debris
- Carefully align the keyboard skin over the top of the keys, making sure all openings line up correctly with the keys underneath
- Gently press down on the skin to adhere it to the keyboard surface
- Allow it to dry completely before using your laptop again
How To Put Keyboard Skin On Laptop?
Putting a keyboard skin on a laptop is a straightforward process that requires a bit of patience and precision. Here’s a unique step-by-step guide to help you with the task:
- Choose the right keyboard skin: Ensure you have a keyboard skin that matches your laptop model’s keyboard layout and size. It’s essential to get a precise fit to ensure all keys are covered and functional.
- Clean the laptop keyboard: Before applying the keyboard skin, clean the laptop keyboard thoroughly using a soft, lint-free cloth or a microfiber cloth. Remove any dust, dirt, or residue to create a smooth surface for the keyboard skin to adhere to.
- Align the keyboard skin: Carefully place the keyboard skin over your laptop’s keyboard. Start by aligning the top edge of the skin with the top edge of the keyboard. The skin should fit perfectly over the keys without any overlap or misalignment.
- Press down the middle section: Gently press down the middle section of the keyboard skin to secure it in place. Make sure it adheres well and sits flat on the keys.
- Smooth out the edges: Once the middle section is secure, work your way towards the edges, smoothing out the keyboard skin over the keys. Use your fingers to press down there are no air creases.
- Tackle the corners and curves: Pay special attention to the corners and curves of the laptop keyboard. Use your fingers to gently stretch and mold the keyboard skin, so it fits snugly around these areas.
- Check for any misalignments: Carefully inspect the keyboard skin for any misalignments or keys that are not fully covered. Adjust the skin if necessary to ensure all keys are appropriately covered.
- Test the keyboard functionality: Once the keyboard skin is applied, test the functionality of all the keys. Press each key to ensure they register properly without any hindrance from the keyboard skin.
- Clean and maintain the keyboard skin: Regularly clean the keyboard skin using a mild soap solution or disinfectant wipes to remove dust and maintain hygiene.
Remember, practice makes perfect. If you find it challenging to apply the keyboard skin on your first attempt, don’t be discouraged. You can carefully remove it and try again until you achieve a perfect fit.
Protect your Laptop from Water/Coffee Spills | Laptop Keyboard skin | 2018
How Do I Put a Keyboard Skin on My Laptop
If you want to add a keyboard skin to your laptop, there are a few things you need to know. First, make sure that the skin is compatible with your laptop model. There are many different sizes and shapes of laptops, so not all skins will fit all models.
Once you’ve found a skin that’s compatible with your laptop, clean the area around the keys with a mild cleaner or alcohol wipe. This will help ensure that the adhesive on the back of the skin will stick properly. Next, line up the skin on the keyboard and gently press it down into place.
Start at one end and work your way across until the entire keyboard is covered. If there are any air bubbles, use a pin or other sharp object to puncture them and smooth them out. Let the adhesive dry for at least 24 hours before using the keyboard again so that it can bond properly.
What are the Benefits of Using a Keyboard Skin
A keyboard skin is a piece of material that can be placed on top of a keyboard to protect it from dirt, spills, and other potential damage. Keyboard skins are available in a variety of materials, including silicone, neoprene, and PVC. They typically cost between $10 and $20.
There are several benefits to using a keyboard skin:
1. Protection: As mentioned above, the main benefit of using a keyboard skin is the protection it offers. Keyboard skins can help keep your keyboard clean and free of dirt, dust, and spills.
2. Comfort: Keyboard skins can also make typing more comfortable by providing cushioning for your fingers. This is especially beneficial if you type for long periods of time or have sensitive hands.
3. Style: In addition to function, many keyboard skins also offer style.
You can find skins in a variety of colors and patterns to match your personality or décor.
Will a Keyboard Skin Protect My Laptop from Wear And Tear
A keyboard skin is a thin, protective film that covers your laptop’s keyboard. Keyboard skins are made of durable materials that can resist wear and tear, such as scratches, spills, and dirt. Many keyboard skins also have a textured surface to help keep your hands comfortable while typing.
Some keyboard skins come with a built-in wrist rest for added support.
Keyboard skins can help protect your laptop from everyday wear and tear. If you’re worried about scratches or spills, a keyboard skin can offer an extra layer of protection.
And if you type often, a keyboard skin can help prolong the life of your laptop’s keys by preventing them from wearing down over time.
When shopping for a keyboard skin, look for one that’s made of durable material and is easy to clean. You’ll also want to make sure that the skin fits snugly on your laptop’s keyboard so that it doesn’t slip around while you’re typing.
How Long Will a Keyboard Skin Last
A keyboard skin is a great way to protect your laptop from dirt, dust and spills. But how long will one last? Here’s a look at the lifespan of different types of keyboard skins.
Silicone keyboard skins are made from a durable, flexible material that can withstand years of wear and tear. If you take care of your skin and clean it regularly, it should last as long as your laptop does.
Plastic keyboard skins are less durable than silicone, but they’re still pretty tough.
With proper care, a plastic keyboard skin can last for several years before needing to be replaced.
Paper keyboard skins are the least durable option, but they’re also the most affordable. A paper skin won’t last as long as silicone or plastic, but if you’re careful with it, you can get a few months of use out of one.
If you are interested to purchase a Laptop then see these reviews for purchasing the Best laptops for computer science students, Best laptops for programming students, Best Laptop for programming and Gaming, and the Best laptops under 700.
Conclusion
If your laptop’s keyboard is looking a little worse for wear, you can give it a makeover with a keyboard skin. Keyboard skins are thin, adhesive-backed covers that come in a variety of colors and designs. They’re easy to apply, and they can help protect your keyboard from dirt, spills, and other damage.
Here’s how to put a keyboard skin on your laptop:
1. Start by cleaning your laptop’s keyboard with a damp cloth. This will help the skin adhere better.
2. Line up the skin with the keys and trim off any excess material.
3. Use an alcohol-based cleaner to remove any bubbles or wrinkles. Allow the cleaner to dry completely before moving on.
4. Carefully peel back the backing of the skin and apply it to the keyboard, starting at one corner and working your way across. Use a credit card or something similar to smooth out any air bubbles as you go along.