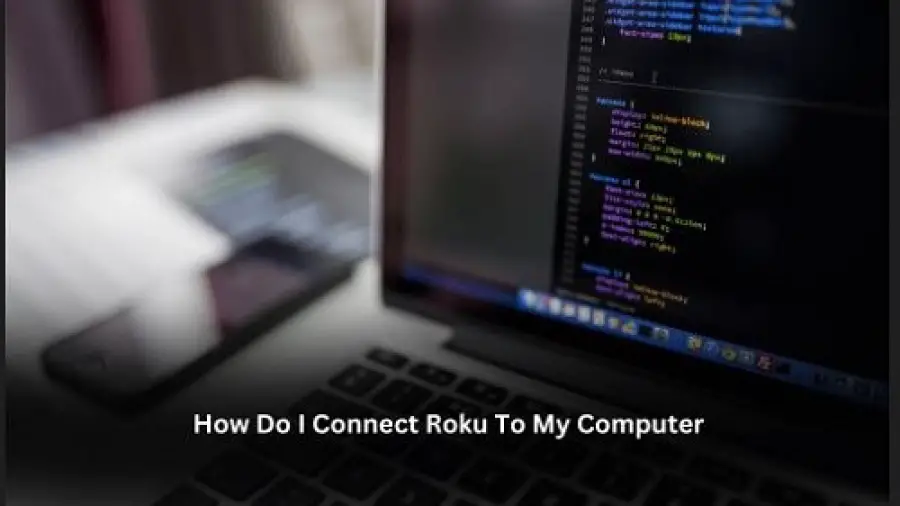There are a few different ways that you can connect your Roku to your computer. The first way is by using an HDMI cable. This is the most common way and it is also the easiest way. This guide will help you to know on How Do I Connect Roku To My Computer with details.
All you need to do is plug one end of the HDMI cable into your Roku and the other end into your computer. The second way you can connect your Roku to your computer is by using a USB cable. This method is not as common as the HDMI method, but it does work.
All you need to do is plug one end of the USB cable into your Roku and the other end into your computer. The third way you can connect your Roku to your computer is by using an Ethernet cable. This method is not as common as either of the first two methods, but it does work.
How Do I Connect Roku To My Computer?
Roku is a great way to watch your favorite shows and movies, but did you know that you can also use it to connect to your computer? That’s right – with Roku’s screen mirroring feature, you can easily view what’s on your computer’s display on your TV. Here’s how to do it:
First, make sure that both your Roku and computer are connected to the same wireless network. Then open the Roku app on your computer and click on the “Screen Mirroring” icon. Select your Roku device from the list of options that appears and wait for the connection to be established.
To connect your Roku to your computer, you need to follow these unique steps:
- Check your computer’s specifications: Before proceeding, make sure your computer meets the requirements to connect with Roku. Ensure that your computer has an HDMI port and supports HDMI output.
- Acquire an HDMI cable: Purchase a high-quality HDMI cable that suits the appropriate length needed to connect your computer to the Roku device. Ensure the cable supports HDMI 2.0 or higher for optimal performance.
- Update your computer’s graphics drivers: To ensure a smooth connection, update your computer’s graphics drivers to the latest version. Visit the official website of your computer’s manufacturer to download and install the latest drivers.
- Enable HDMI output on your computer: Depending on your computer’s operating system, you may need to enable HDMI output. For Windows, right-click on the desktop, select “Display Settings,” and choose the second display (HDMI) to extend or mirror your desktop. For macOS, go to System Preferences > Displays and configure the settings accordingly.
- Connect Roku to your computer: Power on your Roku device and connect it to your TV using the HDMI cable. Ensure that your TV is set to the correct HDMI input.
- Connect your computer to Roku: Connect the other end of the HDMI cable to your computer’s HDMI port.
- Set up Roku for Screen Mirroring: On your Roku, navigate to “Settings” > “System” > “Screen Mirroring” and select either “Prompt” or “Always allow” to enable screen mirroring.
- Start screen mirroring: On your computer, press the appropriate key combination (e.g., Windows Key + P on Windows, Command + F1 on macOS) to initiate screen mirroring. Select “Duplicate” or “Extend” to mirror or extend your computer’s display to the Roku-connected TV.
- Enjoy streaming on a larger screen: Your computer’s display should now be mirrored or extended on your TV through Roku. You can now enjoy movies, videos, presentations, or any content on a larger screen.
Once it is, anything that you do on your computer will be visible on your TV screen – perfect for showing off photos or presentations!
Cast to Roku From PC Windows 10 – How to Screen Mirror Roku From Computer Guide Instructions
How Do I Connect Roku to My Computer
If you want to connect your Roku device to your computer, there are a few different ways that you can do it. One way is to use an HDMI cable. This will give you the best quality video and audio signal.
Another way is to use a composite A/V cable. This will give you a lower quality video signal, but it will still be watchable. The last way is to use a USB cable.
This will only give you audio, but it can be helpful if you just want to listen to music or something from your computer on your Roku device.
You may get here also related resources like How to Connect Roku to the Hotspot on iPhone? and Can You Use Roku Stick on Laptop?
Why won’t my Roku connect to my computer?
The most probable reason for your Roku not connecting to your computer is that both devices use different technologies for their functions. Roku is a streaming media player meant to be connected to a TV, while computers generally lack the necessary hardware to act as a display for external devices like Roku.
Thus, direct connection between Roku and a computer is not supported. However, you can connect your computer and Roku to the same Wi-Fi network to enable screen mirroring from certain devices, allowing you to share content wirelessly.
Last Word
If you’re wondering how to connect your Roku device to your computer, don’t worry, it’s actually quite simple. All you need is a Roku player and a computer with an internet connection. Here’s a step-by-step guide on how to do it:
1. First, make sure that both your Roku player and computer are turned on and connected to the internet.
2. On your computer, open up a web browser and go to www.roku.com/link .
3. Enter the code that appears on your Roku player into the box on the website.
This will link your device to your account.
4. Once you’ve done that, you can browse through the available channels and add them to your Roku player. To do this, simply click on the “Add channel” button next to each one that you want to watch.