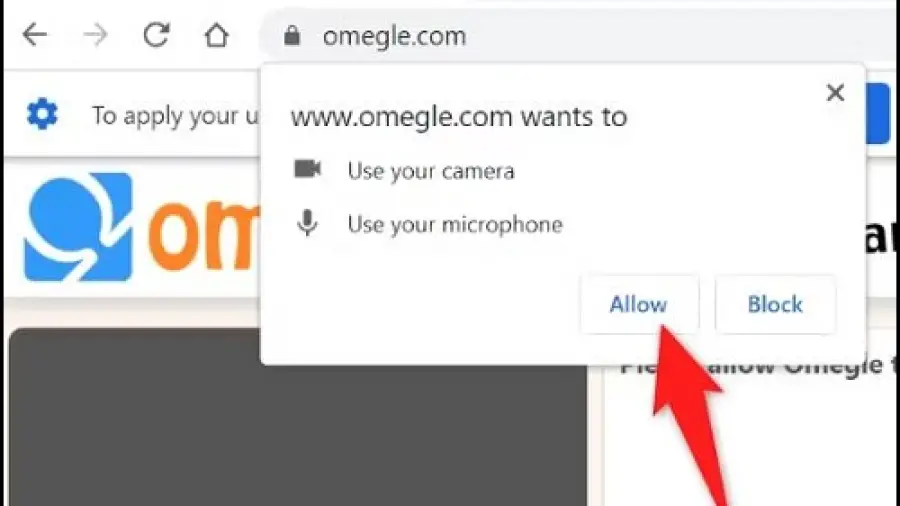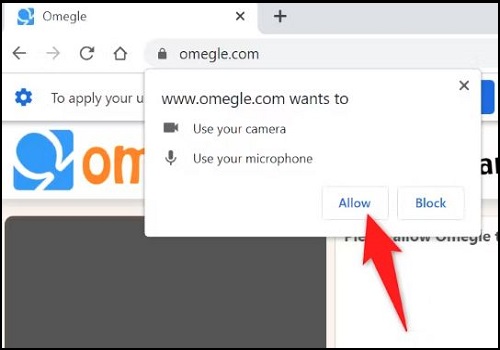How to Unblock Camera on Omegle on Android Phone? To unblock the camera on Omegle on an Android phone, you need to access your phone’s settings and grant camera permissions to the Omegle app. Once granted, you can use the camera feature on Omegle without any issues.
It is a popular online platform for video chatting and meeting new people. However, sometimes the camera on an Android phone may be blocked for certain apps due to privacy settings. In this guide, we will show you how to unblock the camera on Omegle to ensure a smooth and uninterrupted video chat experience on your Android device.
Check Camera Permissions
When you’re unable to use your camera on Omegle using an Android phone, it’s essential to check the camera permissions to ensure that the app can properly access your device’s camera. This simple step can often resolve the issue and allow you to engage in video chats seamlessly.
Grant Permission For Camera
To enable your camera on Omegle, you’ll need to grant permission for the app to access your camera. Here’s how you can do it:
- Start by opening the Settings app on your Android device.
- Scroll down and select “Apps” or “Application Manager.”
- Find and tap on the Omegle app from the list of installed apps.
- Under the app settings, tap on “Permissions.”
- Ensure that the toggle next to “Camera” is turned on, granting Omegle permission to access your device’s camera.
Disable Camera Privacy Settings
In some cases, camera privacy settings on your device might be affecting the functionality of Omegle. To address this, you can disable the camera privacy settings by following these steps:
- Head to your device’s Settings app.
- Locate and tap on “Privacy” or “Privacy & Security.”
- Look for the “Camera” or “App Permissions” option and select it.
- Find Omegle in the list of apps with camera permissions and ensure that the toggle is enabled.
How to Unblock Camera on Omegle on Android Phone?
If you’re looking to unblock your camera on Omegle using an Android phone, follow these steps:
-
Access Omegle Settings
- Open the Omegle app or visit the Omegle website in your mobile browser.
- Look for the privacy settings within your Omegle account.
-
Camera and Audio Permissions
- In the privacy options, you’ll find an option to allow or disallow camera and audio access.
- To fully unblock your camera on Omegle, enable both Camera and Audio access.
-
Accept Permissions
- Accept the permission prompt when asked.
- Your camera will now be successfully unblocked, and you can engage in video chats on Omegle.
Remember that these steps may vary slightly based on your specific Android phone model and Omegle app version. If you encounter any issues, refer to your phone’s settings or Omegle’s support documentation for further assistance. 📷📱🔓
Clear Browser Cache And Cookies
Learn how to unblock your camera on Omegle on an Android phone by clearing the browser cache and cookies. Follow these simple steps to ensure a hassle-free experience on Omegle.
Clear Browser Cache and Cookies When it comes to resolving camera issues on Omegle on an Android phone, one effective troubleshooting step is to clear your browser cache and cookies. Clearing your browser cache helps to remove outdated or corrupted data that may be causing conflicts with your camera function.
Similarly, clearing cookies can eliminate any saved data or preferences that could be interfering with the camera on Omegle. Below, we will guide you on how to clear cache and cookies on your Android phone’s browser.
Clear Cache
To begin, follow these simple steps to clear your browser cache on an Android phone:
- Open the browser app on your Android phone.
- Tap on the three dots at the top right corner of the browser.
- Scroll down and select “Settings” from the drop-down menu.
- In the settings menu, find and tap on “Privacy.”
- Scroll down to locate the “Clear browsing data” option and tap on it.
- A new window will appear, allowing you to select the data you wish to clear. Check the box next to “Cached images and files.”
- Tap on the “Clear data” or “Clear” button to remove the cache from your browser.
By clearing the browser cache, you ensure that any accumulated data that may be hindering Omegle’s camera function is eliminated, giving you a fresh start for successful camera access.
Clear Cookies
Follow these steps to clear cookies from your Android phone’s browser:
- Open the browser app on your Android phone.
- Tap on the three dots at the top right corner of the browser.
- Scroll down and select “Settings” from the drop-down menu.
- In the settings menu, tap on “Privacy.”
- Scroll down and tap on “Clear browsing data.”
- In the new window, check the box next to “Cookies and site data.”
- Tap on the “Clear data” or “Clear” button to remove the cookies from your browser.
Clearing cookies helps to eliminate any stored data that could potentially interfere with your camera on Omegle. It is advisable to clear both cache and cookies to ensure a thorough and effective resolution to your camera issues. In conclusion, clearing your browser cache and cookies is a simple yet effective step to unblock the camera on Omegle on your Android phone. Following the steps outlined above will help you eliminate any conflicts caused by outdated or corrupted data, allowing you to enjoy seamless camera access on Omegle once again.
Update Omegle App
Omegle’s latest app update allows for unblocking the camera on Android phones. Easily enable the camera access in the app settings to enjoy seamless video chat experiences. Engage with new people and make connections effortlessly.
Check For App Updates
Keeping your Omegle app updated is crucial to ensure a smooth experience while using the camera feature on your Android phone. Regular app updates often come with bug fixes, improved performance, and added features. Remember to check for updates regularly to make sure you’re using the latest version of the Omegle app on your device.
Update The App
To update the Omegle app on your Android phone, follow these simple steps:
- Open the Google Play Store on your phone.
- Tap on the three horizontal lines at the top-left corner of the screen to open the side menu.
- Scroll down and select “My apps & games” from the list.
- In the “Updates” tab, you will find a list of all the apps that have available updates.
- Scroll through the list and locate the Omegle app.
- If you see an “Update” button next to the app, it means there is a newer version available. Tap on the “Update” button to start the update process.
- Wait for the update to download and install. The progress will be displayed on the app’s listing in the “Updates” tab.
- Once the update is complete, you can open the app and enjoy the latest features and improvements
Updating the Omegle app on your Android phone is a straightforward process that ensures you have the most up-to-date version of the app. By regularly checking for updates and installing them, you’ll be able to unblock the camera feature on Omegle and have a seamless experience connecting with new people. Remember, it’s always a good idea to keep your apps updated, as updates often include important security patches and performance enhancements. So, don’t forget to check for updates in the Google Play Store and keep your Omegle app updated for the best possible experience.
Restart The Device
Feeling frustrated because your camera is blocked on Omegle and you’re using an Android phone? No worries, there are simple troubleshooting steps you can take to unblock your camera and get back to enjoying your video chats. One of the first things you can try is to restart your device. Below, we’ll walk you through how to turn off and on your phone as well as how to force restart it, which can help resolve the camera block issue.
Turn Off And On The Phone
If you encounter issues with your camera on Omegle, a simple power cycle may be the fix you need. Follow these steps to power off and on your Android phone:
- Press and hold the power button until the power off menu appears.
- Select “Power off” to shut down your phone.
- Wait a few moments, then press and hold the power button again to turn the phone back on.
Force Restart The Phone
If turning off and on your phone doesn’t resolve the camera block on Omegle, you can proceed with a force restart. This can help clear any temporary glitches that may be affecting the camera. Here’s how to force restart your Android device:
- Press and hold the power and volume down buttons simultaneously for about 10 seconds.
- Release the buttons when the device restarts or when the manufacturer’s logo appears on the screen.
Disable Third-party Camera Apps
Are you experiencing difficulties unblocking the camera on Omegle using your Android phone? One common reason for this issue is third-party camera apps interfering with the functionality of the default camera app. To resolve this problem, you can follow these steps to disable third-party camera apps on your Android device.
Close Camera Apps In The Background
To begin with, it is essential to close any camera apps running in the background on your Android phone. Sometimes, these apps can conflict with Omegle’s camera functionality. Follow these simple steps to close camera apps in the background:
- Press the “Recent Apps” button on your Android device.
- Swipe through the listed apps to find the camera app you want to close.
- Swipe the camera app to the left or right to close it.
- Repeat this process for any other camera apps running in the background.
You eliminate the possibility of them interfering with Omegle’s camera functionality.
Uninstall Suspicious Camera Apps
If you are still experiencing issues with your Omegle camera, it might be due to suspicious camera apps installed on your Android phone. Follow these steps to uninstall any suspicious camera apps:
- Go to the “Settings” menu on your Android device.
- Scroll down and tap on “Apps” or “Applications”.
- Look for any camera apps that are unfamiliar or suspicious.
- Tap on the camera app, and then select “Uninstall”.
- Confirm the uninstallation by tapping “OK” or “Uninstall”.
- Repeat this process for any other suspicious camera apps.
By uninstalling these suspicious camera apps, you ensure that they will no longer interfere with Omegle’s camera feature on your Android device.
How to Invert your Camera on Omegle?
Omegle itself can’t flip your camera on Omegle, but here’s a trick to try:
-
Switch Browsers (Android only): Download Opera [Opera Browser] for Android. When using Omegle on Opera, you can choose your camera (front or back) before starting a chat.
-
Third-party App (All Devices): Explore camera apps that offer image mirroring or flipping. Use this app to preview your mirrored image, then switch to Omegle to show the inverted view.
Frequently Asked Questions On How To Unblock Camera On Omegle On Android Phone
How Do I Unblock My Camera On Android?
To unblock your camera on Android: Go to Settings. Select Apps or Applications depending on your device. Tap on the app where the camera is blocked. Choose Permissions. Enable or allow the camera permission. Restart the app or phone if needed. Camera should now be unblocked.
How Do I Unblock My Camera On Omegle On My Phone?
To unblock your camera on Omegle, go to your phone’s settings, navigate to the privacy or camera settings, and make sure that Omegle has permission to access your camera. If the issue persists, try reinstalling or updating the Omegle app on your phone.
How Do I Turn My Camera Back On Omegle Mobile?
To turn your camera back on Omegle mobile, go to the app settings and allow camera access. Tap the camera icon within the chat to activate your camera.
Why Is Omegle Video Not Working On My Phone?
There could be several reasons why Omegle video is not working on your phone. It could be due to a poor internet connection, outdated app version, compatibility issues, or a glitch in the app. Check your internet connection, update the app, and try restarting your phone.
Can I Unblock My Camera On Omegle Without Downloading Any Apps?
Yes, you can unblock your camera on Omegle without downloading any additional apps.
How Do I Unblock My Camera On Omegle On My Android Phone?
To unblock your camera on Omegle on your Android phone, you can follow these steps:
1. Go to your phone’s Settings. 2. Scroll down and tap on “Apps” or “Application Manager.” 3. Find Omegle on the list and tap on it. 4. Tap on “Permissions” or “App Permissions.” 5. Enable the camera permission for Omegle.
Last Word
Unblocking your camera on Omegle for Android can help you have better video chats. By following the steps mentioned in this post, you can ensure a smooth and hassle-free experience on the platform. So, go ahead and implement these tips to enjoy seamless interactions on Omegle.