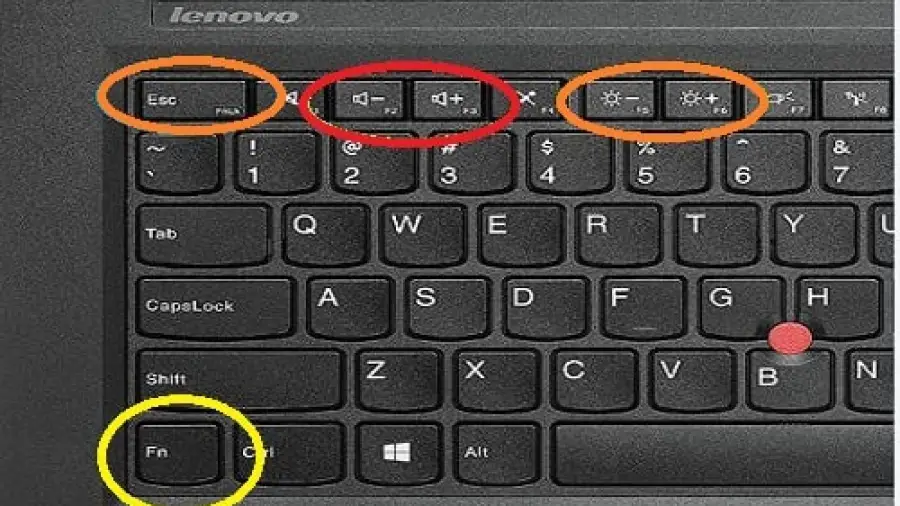Lenovo laptops are well-known for their powerful performance and sleek design. You’ll get here on How to Adjust Brightness on a Lenovo Laptop with details. One essential aspect of using a laptop is adjusting the screen brightness to suit your environment and personal preference. Whether you’re working in a dimly lit room or enjoying the outdoors, knowing how to adjust the brightness on your Lenovo laptop is crucial for a comfortable and healthy viewing experience.
Sun too bright? Keys in nightlight mode? Lenovo flexes with options:
- Keyboard command: Blast off with Fn + Home (up) or End (down), like a spaceship of brightness.
- Action Center: Slide the slider on the right, like a window tamer.
- Settings: Dive into Display, where the brightness sun lives, and adjust it to your heart’s content.
Methods to Adjust Brightness on Lenovo Laptop
There are several methods for adjusting the screen brightness on a Lenovo laptop. Below, we’ll explore the various approaches to help you find the most suitable one for your needs.
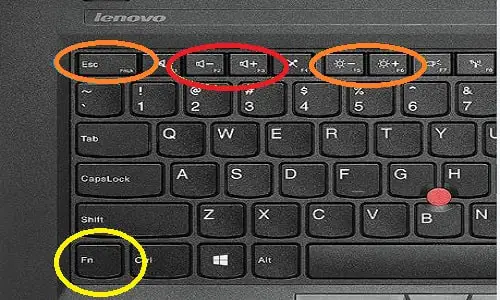
Method 1: Using Function Keys
Most Lenovo laptops come equipped with function keys that allow you to adjust the brightness with just a few simple keystrokes. Look for the “Fn” key located at the bottom left of the keyboard, and the “brightness adjustment” keys typically found on the top row. These keys are usually represented by a sun icon or labeled with “F5” and “F6.”
To increase the brightness, hold down the “Fn” key and press the corresponding “brightness up” key. Conversely, to decrease the brightness, use the “Fn” key in combination with the “brightness down” key. This method provides quick and easy access to adjust the screen brightness on your Lenovo laptop.
Method 2: Using Settings In Windows
If the function keys are not working or you prefer a more visual approach, you can adjust the screen brightness through the Windows settings. Here’s how to do it:
- Click on the Windows icon in the bottom left corner of the screen or press the “Windows” key on your keyboard.
- Open the “Settings” menu by clicking on the gear icon or pressing “Windows + I” on your keyboard.
- Select “System” from the Settings menu.
- Click on “Display” in the left-hand sidebar.
- Adjust the brightness level using the slider under “Brightness and color.”
By following these steps, you can easily customize the screen brightness to your desired level without using the function keys.
Method 3: Using Lenovo Vantage
Lenovo Vantage is a powerful app that allows users to optimize their Lenovo devices and access various system settings. If you prefer using a dedicated application to manage your laptop’s features, Lenovo Vantage provides a convenient solution for adjusting the screen brightness. Here’s how to do it:
- Open the Lenovo Vantage app from your laptop’s Start menu or by searching for it in the Windows search bar.
- Click on “Hardware Settings” in the app’s interface.
- Look for the “Display & Camera” section and click on “Display settings.”
- Adjust the brightness slider to your preferred level.
Lenovo Vantage offers a user-friendly interface for managing various settings, including screen brightness, and it’s a great option for users who prefer a more integrated approach to system management.
Why Adjusting Screen Brightness is Important
Adjusting the screen brightness on your Lenovo laptop is not just about personal preference; it also has significant implications for your eye health and overall comfort. Here are a few reasons why it’s important to find the right brightness level for your laptop screen:
- Eye Strain: Staring at a screen that’s too bright can cause eye strain, leading to discomfort and potential long-term vision problems.
- Energy Savings: Lowering the brightness on your laptop can help conserve battery life, which is crucial when working on the go or during power outages.
- Adaptation to Surroundings: Whether you’re in a dimly lit room or outdoors, adjusting the brightness ensures optimal visibility and reduces glare.
By understanding the importance of screen brightness and knowing how to adjust it on your Lenovo laptop, you can create a more pleasant and sustainable computing experience for yourself.
Frequently Asked Questions On How To Adjust Brightness On Lenovo Laptop
How Do I Adjust Brightness On My Lenovo Laptop?
To adjust brightness, use the function keys or go to Settings > System > Display.
Can I Adjust Brightness Without Function Keys?
Yes, you can adjust brightness through the Settings menu in the Control Panel.
What Should I Do If Brightness Control Is Not Working?
Update display drivers or restart the laptop to resolve brightness control issues.
Is There An Automatic Brightness Adjustment Feature?
Yes, some Lenovo laptops have adaptive brightness settings that adjust based on ambient light.
How Can I Disable Automatic Brightness Adjustment?
Access the Power Options and disable the “Adaptive Brightness” setting.
Will Adjusting Brightness Impact Battery Life?
Yes, reducing brightness can extend battery life, while maximum brightness can drain it faster.
Conclusion
Mastering the art of adjusting screen brightness on your Lenovo laptop is essential for optimizing your viewing experience and ensuring the health of your eyes. Whether you prefer the convenience of function keys, the simplicity of Windows settings, or the integrated approach of Lenovo Vantage, you now have the tools to customize your brightness level with ease. Remember to consider the surrounding lighting and your personal comfort to find the perfect balance for your screen brightness, and enjoy a visually rewarding and healthy computing experience.