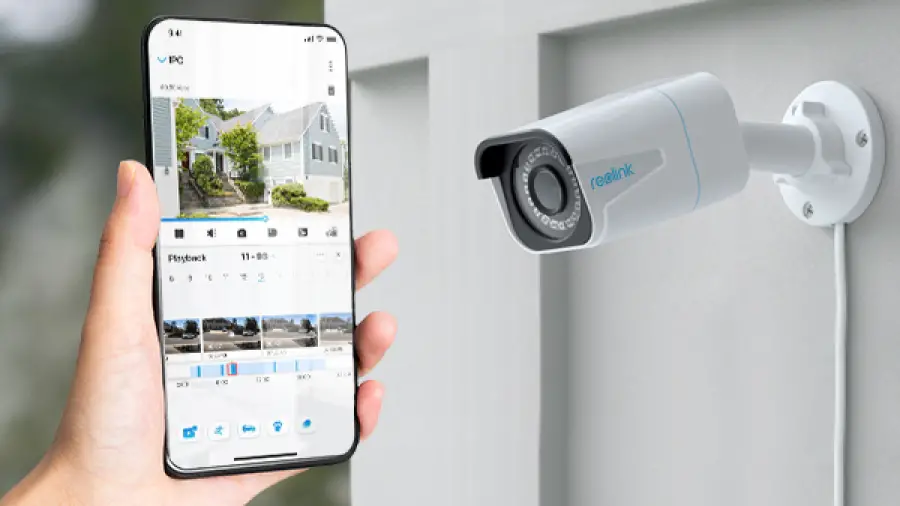How to Connect Security Camera to Phone? To connect a security camera to your phone, download the camera app, create an account, and follow the app’s instructions for connecting the camera to your phone via Wi-Fi. Are you interested in monitoring your home or office while you’re away?
Connecting a security camera to your phone allows you to keep an eye on your property remotely, ensuring peace of mind. By following a few simple steps, you can connect a security camera to your phone in no time. We will show you how to easily connect your security camera to your phone and start monitoring your space with ease.
How to Connect Security Camera to Phone? Step-by-step guide
Here’s a concise guide on how to connect a security camera to your phone:
-
Download the App
- Begin by downloading the dedicated app for your security camera brand from the App Store (iOS) or Google Play Store (Android).
- Whether you have a Google Nest, Wyze, Reolink, Ring, or even an AlfredCamera, find and install the app.
-
Sign Up:
- Open the app and create an account if required. Some apps allow linking to existing accounts (like Google or Facebook).
- Read and agree to the terms and conditions.
-
Add Your Camera
- Look for an option to add a camera within the app. It might be labeled as a plus (+) sign, “Add a Camera”, or “Add a Device”.
- Follow the app’s instructions to pair your camera with your account.
- For AlfredCamera, scan the generated QR code using your camera to complete the setup.
-
View Live Feed
- Once added, explore the app’s main menu.
- Find your camera feed and tap it to view the live video stream.
- Adjust settings as needed.
-
Share Access
- If you want others to access the camera, check if the app allows sharing.
- Grant access to family members, roommates, or anyone else who needs it.
And there you have it! Your security camera is now connected to your phone 📸📱. Remember to prioritize privacy and security settings
Setting Up The Camera
Setting up the security camera is a crucial step in ensuring a seamless connection to your phone for remote monitoring. Follow these simple steps to ensure a successful setup process.
1. Installation Process
When starting the installation process, be sure to carefully read the camera’s user manual for specific instructions. Typically, the process involves mounting the camera, connecting it to a power source, and linking it to your Wi-Fi network.
2. Connecting To Wi-fi
First, power on the camera and open the corresponding app on your smartphone. Follow the on-screen instructions to connect the camera to your Wi-Fi network. Ensure that the camera is within range of your Wi-Fi signal for a stable connection.
3. Positioning The Camera
Position the camera in an area that provides a clear view of the intended surveillance area. Consider factors such as obstructions, lighting, and potential blind spots. Ensure the camera is securely mounted and protected from the elements.
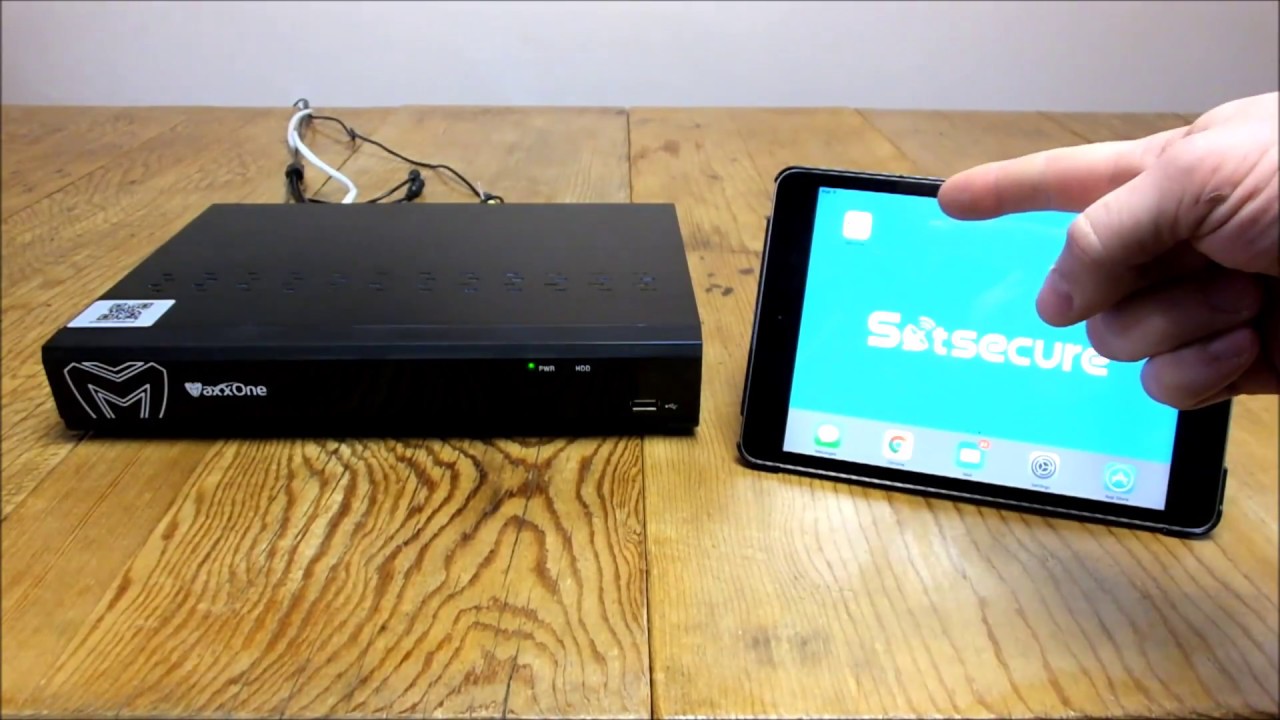
Credit: m.youtube.com
Connecting The Camera To The Phone
In today’s digital age, having the ability to connect your security camera to your phone is essential for keeping an eye on your home or business remotely. This feature allows you to monitor live footage, receive notifications, and stay connected to your security system no matter where you are. In this article, we will guide you through the process of connecting your security camera to your phone, giving you peace of mind and added convenience.
1. Connecting Via QR Code
One of the simplest ways to connect your security camera to your phone is by using a QR code. Follow these steps to get started:
- First, ensure that both your security camera and phone have the necessary apps installed. Most security camera apps can be found on the App Store or Google Play Store.
- Launch the app on your phone and tap on the option to add a new camera or device.
- On your security camera, locate the QR code. It is usually found on the back or bottom of the device.
- Using your phone’s camera, scan the QR code. Ensure that the entire code is within the frame for accurate scanning.
- Once the QR code is successfully scanned, the app will automatically detect the camera and establish a connection.
- Follow any additional prompts on the app to complete the setup process.
2. Connecting Via Wi-fi Direct
If the QR code method is not available, another option to connect your security camera to your phone is through Wi-Fi Direct. Here’s how:
- Before starting, ensure that your security camera supports Wi-Fi Direct. Refer to the camera’s user manual or contact the manufacturer for confirmation.
- On your phone, go to the Wi-Fi settings and enable Wi-Fi Direct.
- Access the settings menu on your security camera and navigate to the Wi-Fi Direct or Wireless Direct option.
- Select the option to enable Wi-Fi Direct on your camera.
- After enabling Wi-Fi Direct on both your phone and camera, they will search for each other and establish a connection.
- Once the connection is established, you can control and view your security camera feed directly from your phone.
Connecting your security camera to your phone opens up a world of possibilities for keeping your property and loved ones safe. Whether you choose to connect via QR code or Wi-Fi Direct, the convenience of remote monitoring and alerts will provide you with peace of mind. Follow the steps outlined in this guide, and you’ll be well on your way to a connected and secure home.
Troubleshooting
Connecting your security camera to your phone provides convenient access to live video feeds and allows you to monitor your property remotely. However, sometimes you may encounter connectivity issues or difficulties in establishing this connection.
In this section, we will explore some common problems and provide helpful solutions to ensure a seamless connection between your security camera and phone.
Common Connectivity Issues
If you are facing trouble connecting your security camera to your phone, you are not alone. Many users encounter common connectivity issues, but don’t worry – most of these issues can be resolved with a few simple steps. Let’s take a look at some of the common problems and how to troubleshoot them:
Camera Firmware Updates
To ensure the proper functioning of your security camera and its compatibility with your phone, keeping the camera’s firmware up to date is crucial. Firmware updates often include bug fixes, improved functionality, and enhanced security measures. Follow these steps to update your camera’s firmware:
- Ensure that your camera is connected to a stable internet connection.
- Open the mobile app associated with your security camera.
- Navigate to the settings or camera management section.
- Look for a firmware update option or a similar tab.
- If an update is available, proceed with the installation.
- Wait for the update to complete and ensure that your camera restarts successfully.
Updating the camera’s firmware can often resolve connectivity issues and improve the overall performance of your security camera.
Mobile App Updates
Another aspect of troubleshooting connectivity issues lies in keeping your mobile app updated. Mobile app updates often include bug fixes, improved user experience, and compatibility enhancements. Follow these steps to update your mobile app:
- Launch the app store on your phone (App Store for iOS or Google Play Store for Android).
- Search for the mobile app associated with your security camera.
- If an update is available, click on the update button.
- Wait for the update to download and install.
Updating your mobile app ensures that you have the latest features and improvements, which can help resolve connectivity issues and provide a better user experience.

Credit: www.youtube.com

Credit: www.gensecurity.com
Frequently Asked Questions Of How To Connect Security Camera To Phone
Can I Connect My Security Camera To My Phone Without Wifi?
Yes, you can connect your security camera to your phone without WiFi using mobile data or cellular network.
How Do Security Cameras Connect To Wifi?
Security cameras connect to WiFi by following a simple process. First, ensure that the camera is compatible with WiFi. Then, connect the camera to a power source and turn it on. Use the camera’s user guide or mobile app to access the WiFi settings.
Enter the WiFi network’s name and password, and the camera will connect to WiFi.
Which App Is Used To Connect Cctv Camera To Phone?
The app used to connect a CCTV camera to a phone is called “Xmeye. “
How Do Security Cameras Work With Cell Phone?
Security cameras work with cell phones through a compatible app. Once connected to the same Wi-Fi network, users can view live footage, receive alerts and control camera settings on their cell phones. This allows for remote monitoring and access from anywhere with an internet connection.
How Do I Connect A Security Camera To My Phone?
To connect a security camera to your phone, you typically need to install the camera’s app, create an account, and follow the in-app instructions for connecting the camera to your phone’s Wi-Fi network.
Can I View My Security Camera On My Phone?
Yes, you can view your security camera on your phone by using the camera’s app. Once connected, you’ll be able to access the live feed, view recorded footage, and receive motion alerts directly on your phone.
Last Word
Connecting your security camera to your phone is a convenient way to keep an eye on your property wherever you are. By following the simple steps outlined in this guide, you can ensure that your home is always secure and easily monitor any activity from your smartphone.
With these easy techniques, you can gain peace of mind knowing that you have an extra layer of protection for your home.