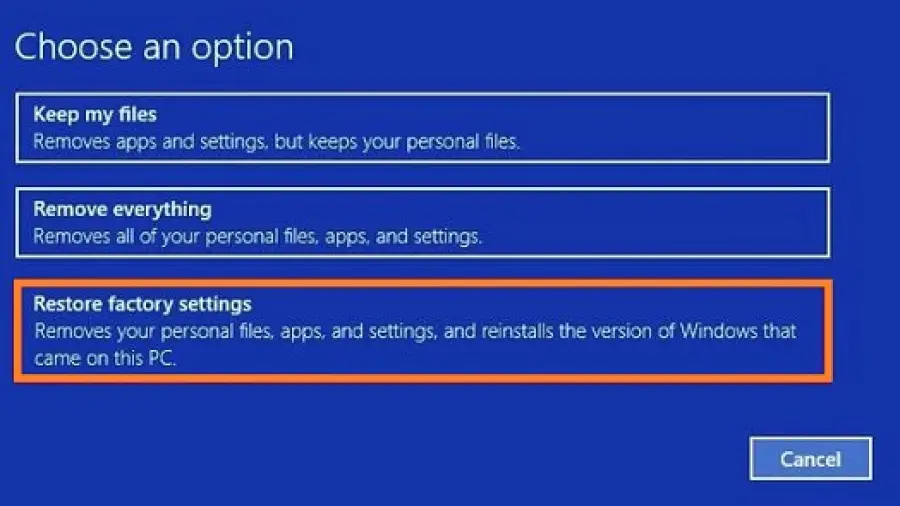To reset your Asus laptop, hold down the F9 key as you press the power button. Choose “Troubleshoot” from the options, and then select “Reset this PC.”
Resetting your Asus laptop can resolve various system issues and refresh your device, restoring it to its original factory settings. It’s a practical approach when encountering persistent software problems, selling your laptop, or simply aiming to improve performance. Before initiating the reset, ensure you back up all crucial data to prevent any loss.
The reset process removes all personal files, applications, and drivers installed after the initial setup. It can be a useful troubleshooting step, an essential part of a regular maintenance routine, or a critical action before transferring ownership of the laptop. Keep your Asus device running optimally by knowing how to properly reset it when necessary.
Understanding Asus Laptop Reset
Resetting your Asus laptop can be a crucial process for maintaining optimal performance and troubleshooting various issues. It can revert the system back to its original settings, potentially resolving software conflicts and system errors that are affecting its operation. Periodic resets may also help in improving the laptop’s speed and responsiveness by clearing accumulated clutter and updates. Common reasons why individuals may consider a reset include consistent performance hiccups, malware infections, or when planning to sell their device. A factory reset ensures personal data is thoroughly removed and privacy is maintained.
- Ensure that all important data is backed up before proceeding with the reset to avoid data loss.
- Make sure the laptop is plugged into a power source to prevent disruption during the reset process.
- Document or have a list of applications and licenses you will need to reinstall after the reset.
How Can I Reset My Asus Laptop?
Resetting your Asus laptop can be a helpful way to troubleshoot problems, remove malware, or simply start fresh with a clean slate. Here’s a quick and easy guide on how to do it:
Before You Begin
-
Back up your important data. Resetting your laptop will erase all of your data, so it’s important to back up your files before you begin. You can use an external hard drive, cloud storage service, or another method to back up your data.
-
Make sure you have your Windows installation media or recovery drive. If you’re resetting your laptop to factory settings, you’ll need to have your Windows installation media or recovery drive available. You can create a recovery drive using the Asus Recovery Media Creator tool.
Resetting Your Asus Laptop
-
Restart your laptop. When the Asus logo appears, press and hold the F9 key repeatedly until the Windows Boot Manager menu appears.
-
Select Troubleshoot from the Windows Boot Manager menu.
-
Select Reset this PC from the Troubleshoot menu.
-
Choose one of the following reset options:
- Keep my files: This option will reset your Windows settings to their defaults and remove any apps you’ve installed. Your personal files will be preserved.
- Remove everything: This option will completely erase all of your data and reset your laptop to its factory settings.
-
Follow the on-screen instructions to complete the reset process.
Additional Tips
-
If you’re having trouble resetting your laptop, you can try using the Advanced startup options in Windows Recovery Environment. To access Advanced startup, hold down the Shift key while clicking Restart on the sign-in screen.
-
If you’re still having trouble, you can contact Asus customer support for further assistance.
Soft Resetting Your Asus Laptop
Performing a soft reset on your Asus laptop can be a quick solution to resolve minor glitches and malfunctions. This process will restart the operating system and refresh the laptop’s memory without erasing personal data. To commence, simply hold down the power button for about 10 seconds until the device shuts off, then power it back on. It’s as straightforward as that and often resolves issues like system freezes or unresponsive software.
- Immediate Resolution – A soft reset may quickly fix temporary software problems.
- No Data Loss – Personal files and settings remain intact.
- Memory Refresh – Clears RAM, which helps with sluggish performance.
- System Restart – Closes and reopens the operating system cleanly.
Many users find that regular soft resets keep their laptops running smoothly, ensuring an optimal balance between performance and convenience.
Hard Resetting Your Asus Laptop
| Advantages of Hard Reset |
|---|
| Resolves software inconsistencies |
| Eliminates persistent viruses |
| Improves system performance |
| Resets system settings to default |
| Clears memory to solve freeze-up |
Backup And Data Protection
It’s essential to back up important data before resetting your Asus laptop to avoid any loss of personal information. Utilize cloud storage services or an external hard drive to save all your files. This ensures you have a copy of your documents, photos, videos, and other important files.
During the reset process, you can minimize risks to your data by choosing the reset option that allows you to retain your personal files. Nevertheless, having a backup is crucial, as unexpected issues can arise. Make sure to encrypt sensitive files when backing them up to add an extra layer of protection. Additionally, disconnect any external storage devices during the reset to prevent them from being affected.
Factory Resetting Your Asus Laptop
Factory resetting an Asus laptop can resolve numerous issues ranging from slow performance to software conflicts. Common reasons for initiating a factory reset include system errors, virus infections, or preparing to sell or recycle your device. It’s a critical step to restore the laptop’s software to its original state. Before performing a factory reset, ensure all important data is backed up, as this process will erase all content on the laptop. Always keep the laptop connected to a power source throughout the reset process to prevent any interruptions. Access the reset feature via the recovery partition or by using Windows Settings; the exact steps may vary depending on your laptop’s model and the version of Windows installed.
Troubleshooting Common Resetting Issues
Experiencing difficulties during the reset process of an Asus laptop can be resolved by a few targeted troubleshooting steps. Initially, ensure your device is plugged into a power source to prevent interruption. If the reset is unresponsive, access the BIOS settings by pressing F2 on startup and verify the boot order. It’s crucial that the hard drive is set as the primary boot device. If the issue persists, consider booting in Safe Mode by pressing F8 during startup, which can facilitate a more stable environment for the reset. For laptops unable to access the recovery partition, an external installation media such as a USB or DVD may be necessary. Create this through another Windows machine.
| Step | Action | Expected Outcome |
|---|---|---|
| 1 | Plug in Power Adapter | Laptop maintains power supply throughout reset. |
| 2 | Access BIOS (F2) | Verify/change boot sequence. |
| 3 | Boot in Safe Mode (F8) | Launch reset in a minimal state to reduce errors. |
| 4 | Create Installation Media | Use external media to initiate reset if built-in recovery fails. |
You may get also on how to take a screenshot on Asus Laptop with details.
Frequently Asked Questions For How Can I Reset My Asus Laptop
How To Initiate Asus Laptop Factory Reset?
To reset an Asus laptop to factory settings, access the recovery partition by pressing F9 during boot-up, and select “Reset your PC”.
What Steps For A Hard Reset On Asus?
Turn off your Asus laptop, press the power button and F9 simultaneously until the recovery screen appears, then follow the prompts for hard reset.
Can Resetting Asus Laptop Fix Issues?
A factory reset can often resolve software-related issues by restoring the laptop to its original system state.
Is Data Backup Needed Before Asus Reset?
Absolutely, back up important files before resetting as the process will erase all data stored on the laptop’s hard drive.
How Long Does Asus Laptop Reset Take?
Resetting an Asus laptop typically takes around 30 minutes to an hour, depending on the laptop’s specifications and data size.
Will Resetting Asus Laptop Remove Viruses?
Yes, a factory reset will remove most viruses, but it’s advisable to install antivirus software post-reset for future protection.
Conclusion
Resetting your Asus laptop doesn’t need to be daunting. With the steps provided, you can breathe new life into your device quickly and efficiently. Remember to back up your data to safeguard your information. For any troubleshooting issues, Asus support is just a call away.
Embrace the fresh start for your laptop and enjoy enhanced performance.